順序の編集は。 アニメーションタブを選択します。 アニメーションウィンドウボタンをクリックします。 すると、画面右側の作業ウィンドウに、設定中の効果がリスト表示されます。 ここで、変更したい効果を目的の順番の位置までドラッグで移動させます。 作業ウィンドウでドラッグ移動させた効果の開始順が変わりました。 « パワーポイントの以上スライド画面切り替えアニメーションの削除の使い方でした PowerPoint (パワーポイント)画面切り替えのスピードと継続時間の変更 ① 画面切り替えのスピードは継続時間の調整で行います ②画面切り替えの設定済みスライドをアニメーション ウィンドウ で、アニメーション効果の横に表示されている下向き矢印をクリックして、タイミング をクリックします。 タイミング タブで、 開始 の下向き矢印をクリックして、次の開始のタイミングから選びます。
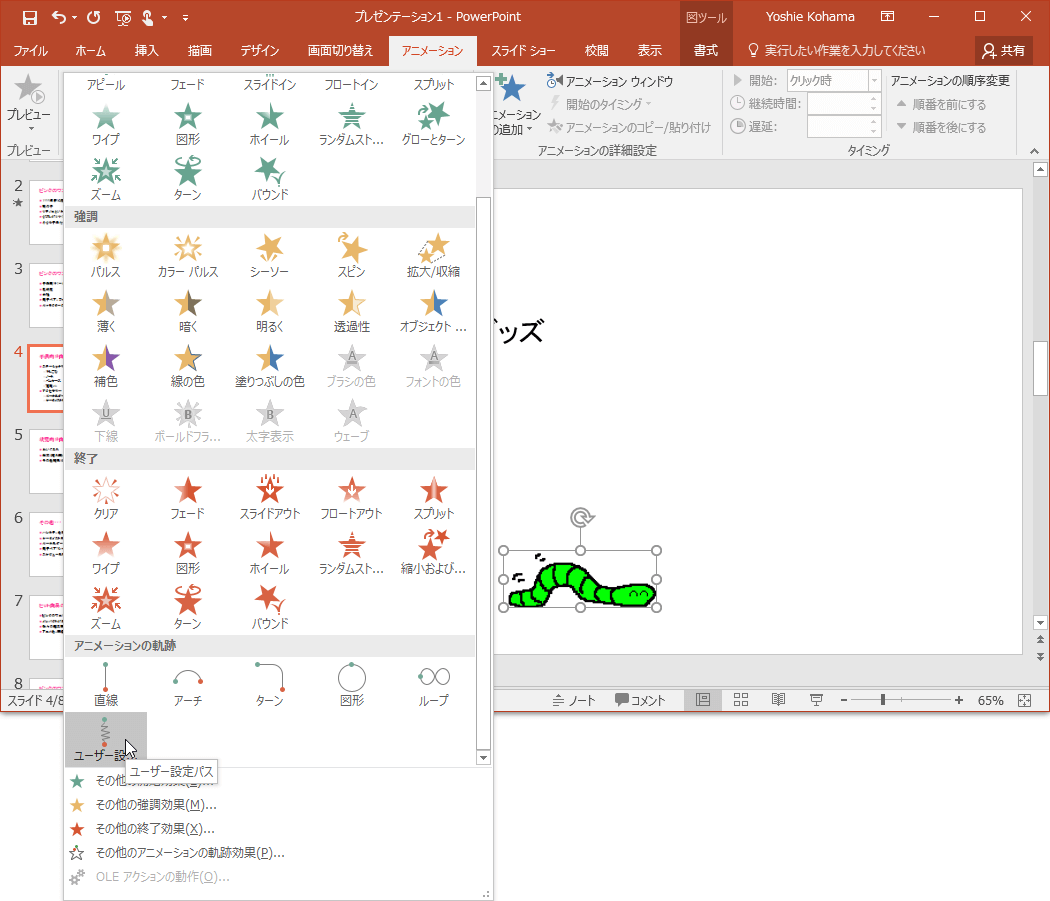
Powerpoint 16 アニメーションの軌跡のパスを描いて設定するには
パワーポイント アニメーション 順番 変更できない
パワーポイント アニメーション 順番 変更できない-アニメーションの順序変更 ① アニメーションウィンドウで該当するアニメーションを選択し ② アニメーションウィンドウ上部で順序変更する(右図点線内) *該当アニメーションをウィンドウ内でドラッグしても変更できます。設定した表示順序の変更、タイミング、削除を行うことが出来ます。 ①各項目をクリックでアニメーションの番号がピンク色で表示されます ①現在こちらのテキストを1番最初に表示する場合 ②こちらをクリックして、順番を一番上に移動させます ①「アニメーション ウインドウの1番上」に移動すると番号がこちらに変更されました ①変更
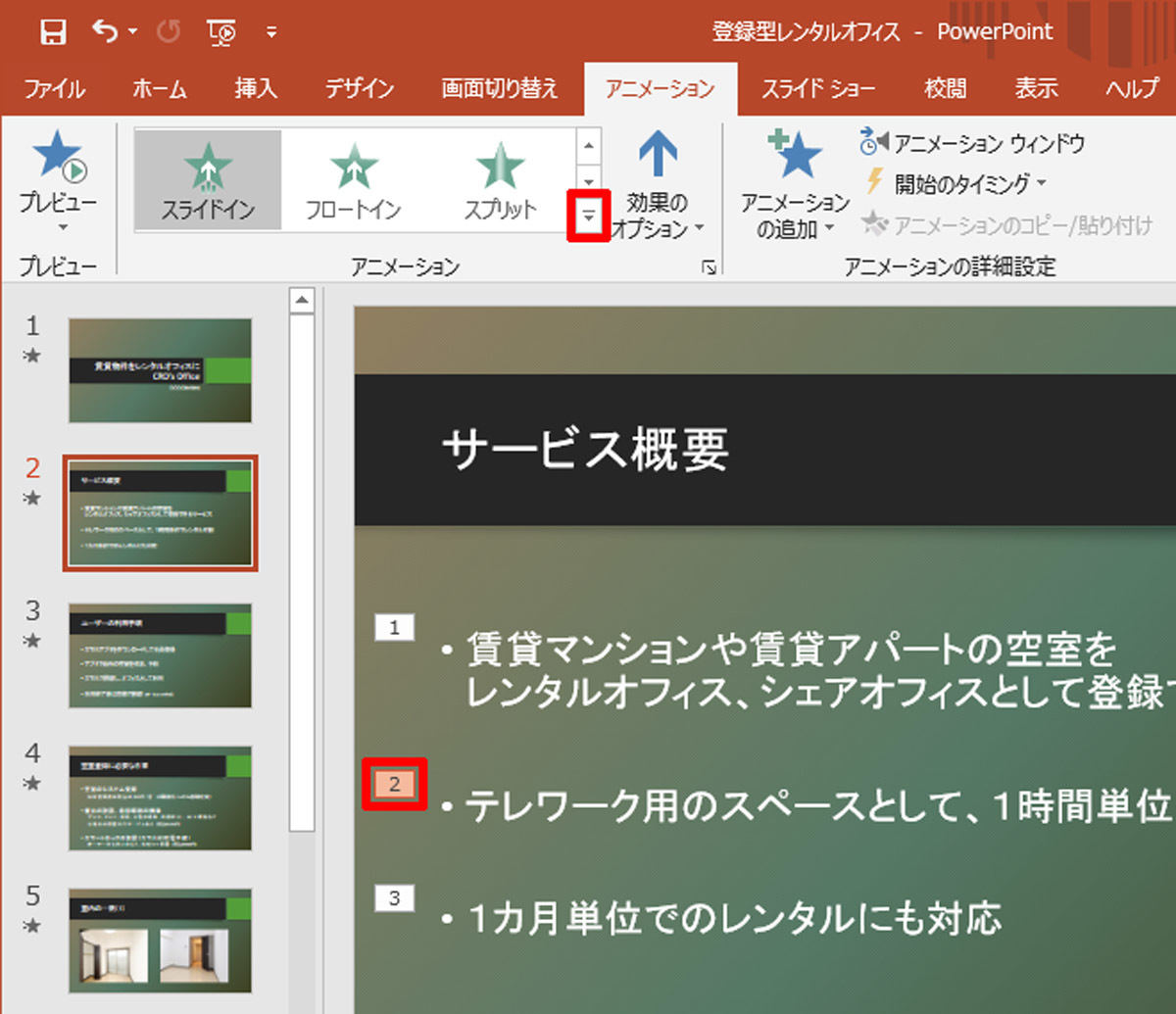



脱初心者 すぐに使えるpowerpoint活用術 26 アニメーションの基本 Tech
1つ目は、 アニメーションのリボンの一番右にある「順番変更」にて変更する 方法です。 順番を入れ替えたいオブジェクトを選択し、「早くする」「遅くする」と順番を入れ替えていきま 繰り返す(ループ) ①アニメーションタブを選択します。 ②繰り返したいアニメーションを設定しているオブジェクトを選択します。 ③効果のその他のオプションを表示を選択します。 「スライドイン」ダイアログボックスが表示されました。 設定しているアニメーション効果によって異なります。 ①タイミングタブを選択し、② アニメーションで順番にオブジェクトを表示する方法(PowerPoint 13/16の場合) オブジェクトとは、文字や図、画像のことです。 ①「アニメーション」タブに移動します。 ②アニメーションを設定したいオブジェクトを選択します。 ③「開始」のアニメーションからアニメーションを選択してください。 下記の場合、「開始」のアニメーションから
アニメーション開始位置(会社名の左上)へ挿入 文字が一文字づつ現れるアニメーション ここから「会社名」にアニメーションをつけていきます。 会社名が一文字づつ現れるようにします。 アニメーションをつける文字を選択し、次の順でクリックしPowerPoint(パワーポイント)の複数のアニメーションを同じタイミングで開始させる方法です。 開始の設定 例えば、番号1→2→3の順番で再生される状態。 これを2と3を同じタイミングで動くように変更します。 まずは、タイミングを変更したいオブジェクトを選択し、 アニメーションタブを選択311 アニメーションの再生順 複数のアニメーションを連続実行する時は、再生順序が重要になることがあります。 順番を入れ替えたい時は、アニメーションウィンドウ内のアニメーション設定が 一覧表示されている部分を上下にドラッグします。
グラフに指定したアニメーション このようなアニメーション表示ではなく、系列や項目を順番にアニメーション 開始タイミングの変更PowerPointのアニメーションの順番を変更する パワーポイントではアニメーションは設定した順番に動作します。 今回は、一度設定したアニメーションの順番を入れ替える方法を以下に記します。 まず、各オブジェクトにそれぞれアニメーションを設定します。 表示される順番を変更したい場合は、アニメーションタブを開き『アニメーションの順序変更』の を調整しましょう。 またはアニメーションウィンドウを表示し『 』を調整して順番を変更
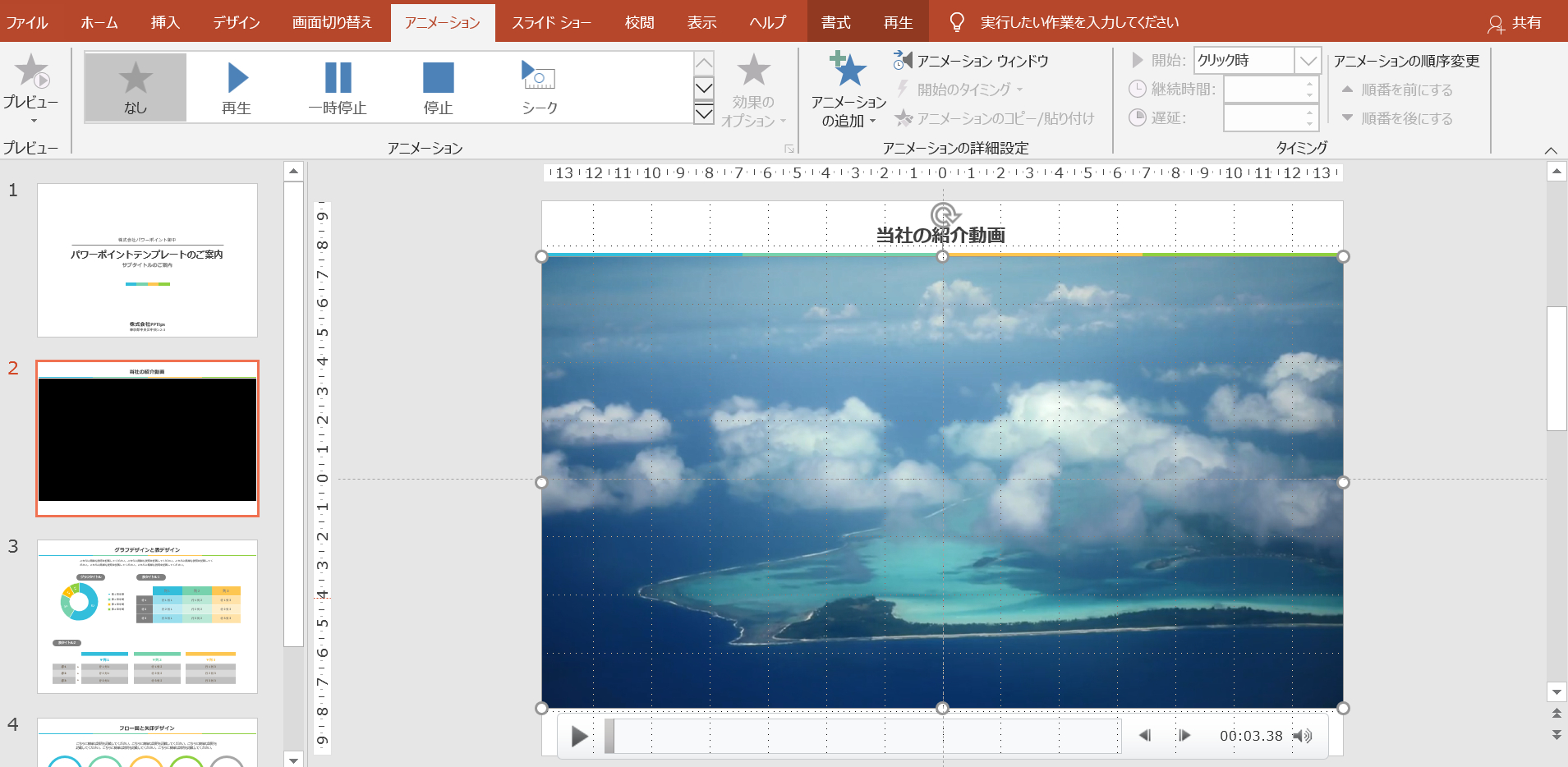



保存版 パワーポイントに動画を挿入する方法と注意するポイント Pptips Jp
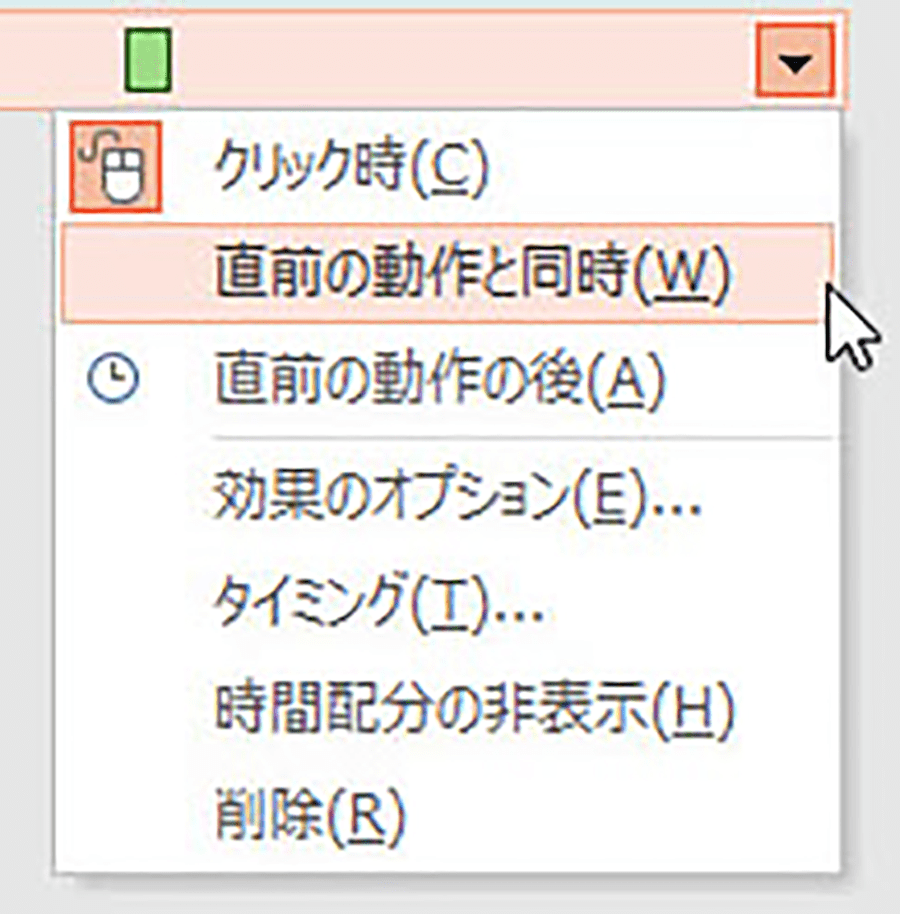



Powerpoint すぐ理解してもらうプレゼン資料の作り方 パソコン工房 Nexmag
アニメーションの順序を変更したい時、 アニメーション タブで アニメーション ウィンドウ をクリックし、 アニメーション ウィンドウ で、移動したいアニメーション効果をクリックしてつかみ、新しい位置までドラッグすると聞きました。 PowerPoint 02 PowerPoint 00 ここではPowerPoint 03を使って解説しています。 他のバージョンの PowerPoint では、メニューの名称などが異なる場合があります。 テキストのアニメーション 箇条書きの文字が1行ずつ順番に表示されるようなアニメーションを設定します。 箇条書きが入力されているプレースホルダ全体を選択して操作します。 スライドの3枚目を パワポのアニメーション機能を使って、驚くほど美しいスライドを制作する人もいます。 本当にパワポ? ってぐらい繊細なアニメーションで魅力的なスライドを制作するんですが、私たちは、美しいスライドを作ることが目的ではなく、 理解しやすいプレゼンスライドを制作することが目




Powerpointのグラフ
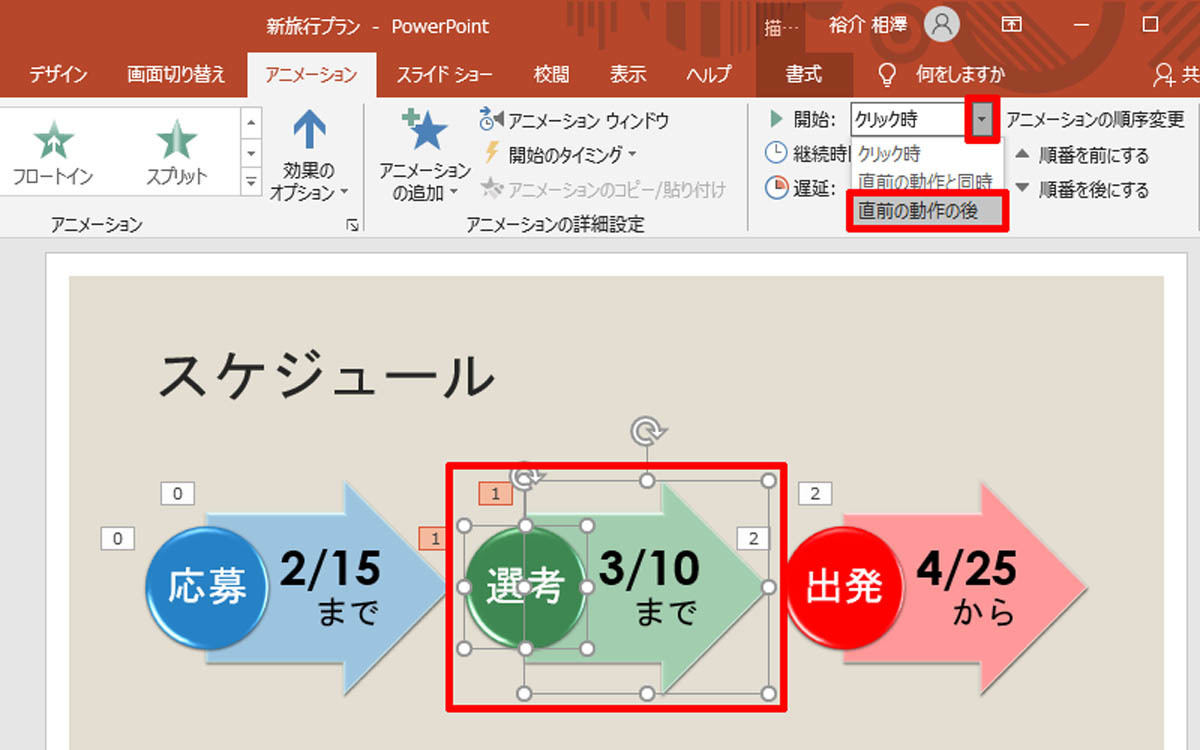



脱初心者 すぐに使えるpowerpoint活用術 28 アニメーションのタイミング指定 Tech
PowerPoint 動画やアニメーションの使い方解説記事まとめ 動画を挿入したり、文字や図形をアニメーションで動かしたりすると、より印象に残るプレゼンテーションにできます。 基本の設定から聞き手を惹きつけるワザまで、詳しく解説した記事をまとめアニメーションを移動または削除する アニメーション ウィンドウで 効果を選択 します。 ウィンドウの上部で、方向キーをクリックしてアニメーションの順序を変更するか、赤い x キーをクリックしてアニメーションを削除します。
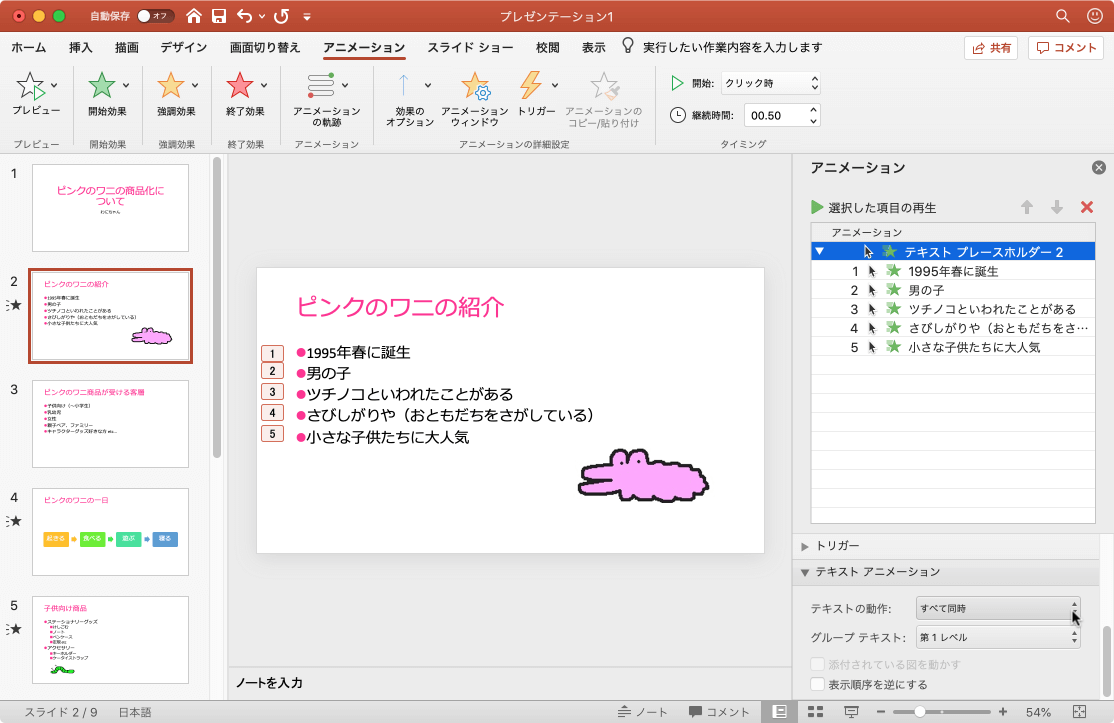



Powerpoint 19 For Mac 単語 文字単位でアニメーション効果を適用するには




Powerpointで編集がうまくできないときに確認するポイント パワポでデザイン
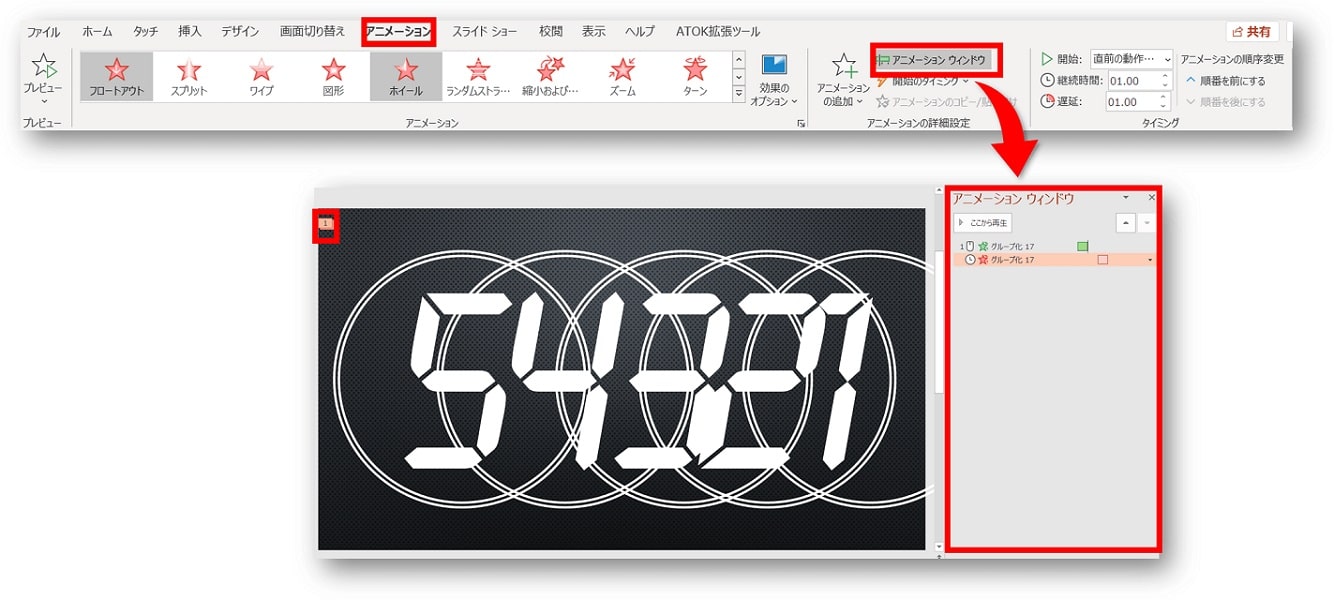



Powerpoint パワーポイントでカウントダウンを作る方法 アニメーションで自作カウントダウン動画 ちあきめもblog
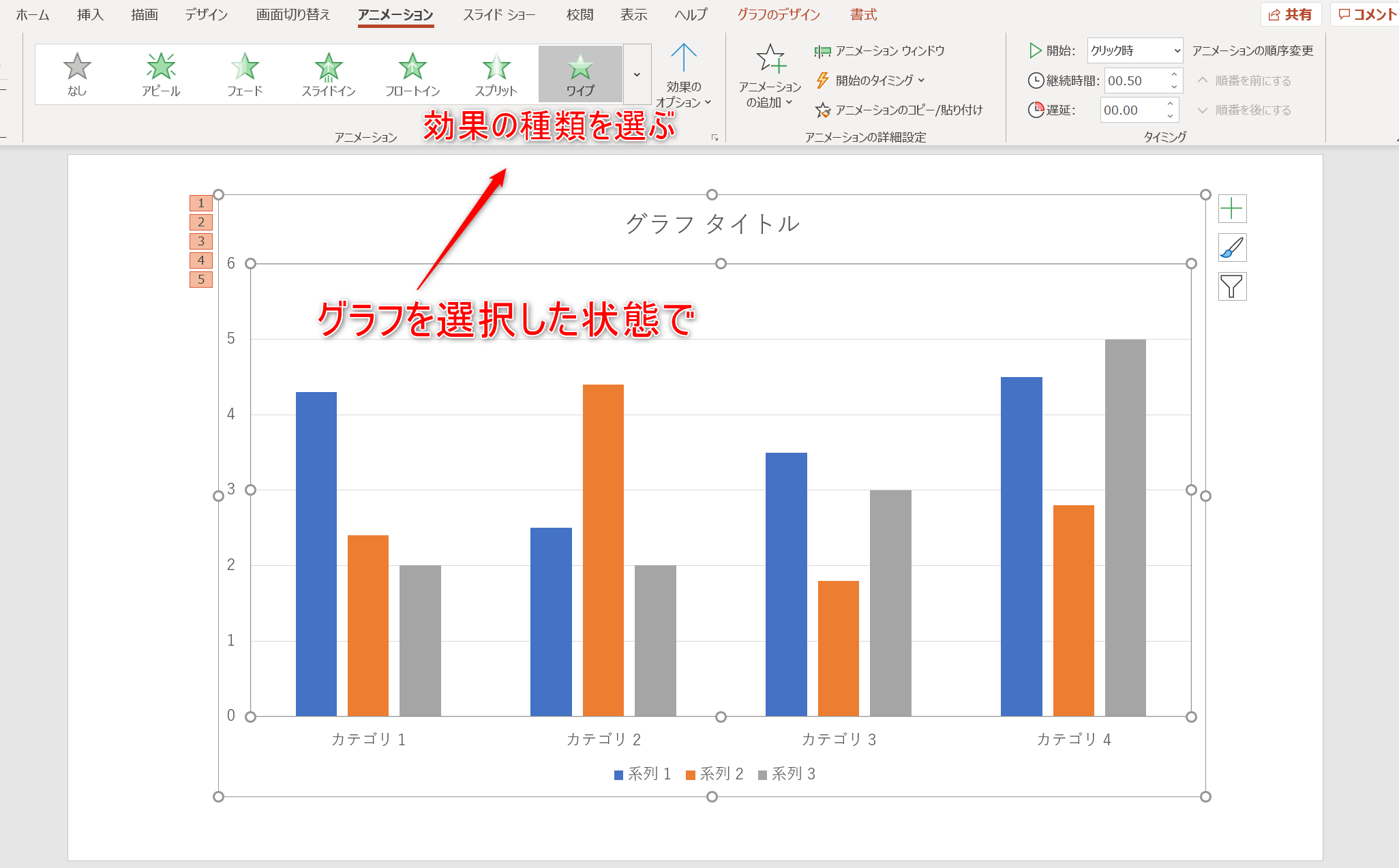



パワポのアニメーション機能 プレゼン資料を作る前に知っておきたい基本を解説 Udemy メディア




Powerpointの超おすすめアニメーション3選 設定方法も解説 オカメjp あるドイツ在住日本語教師のブログ
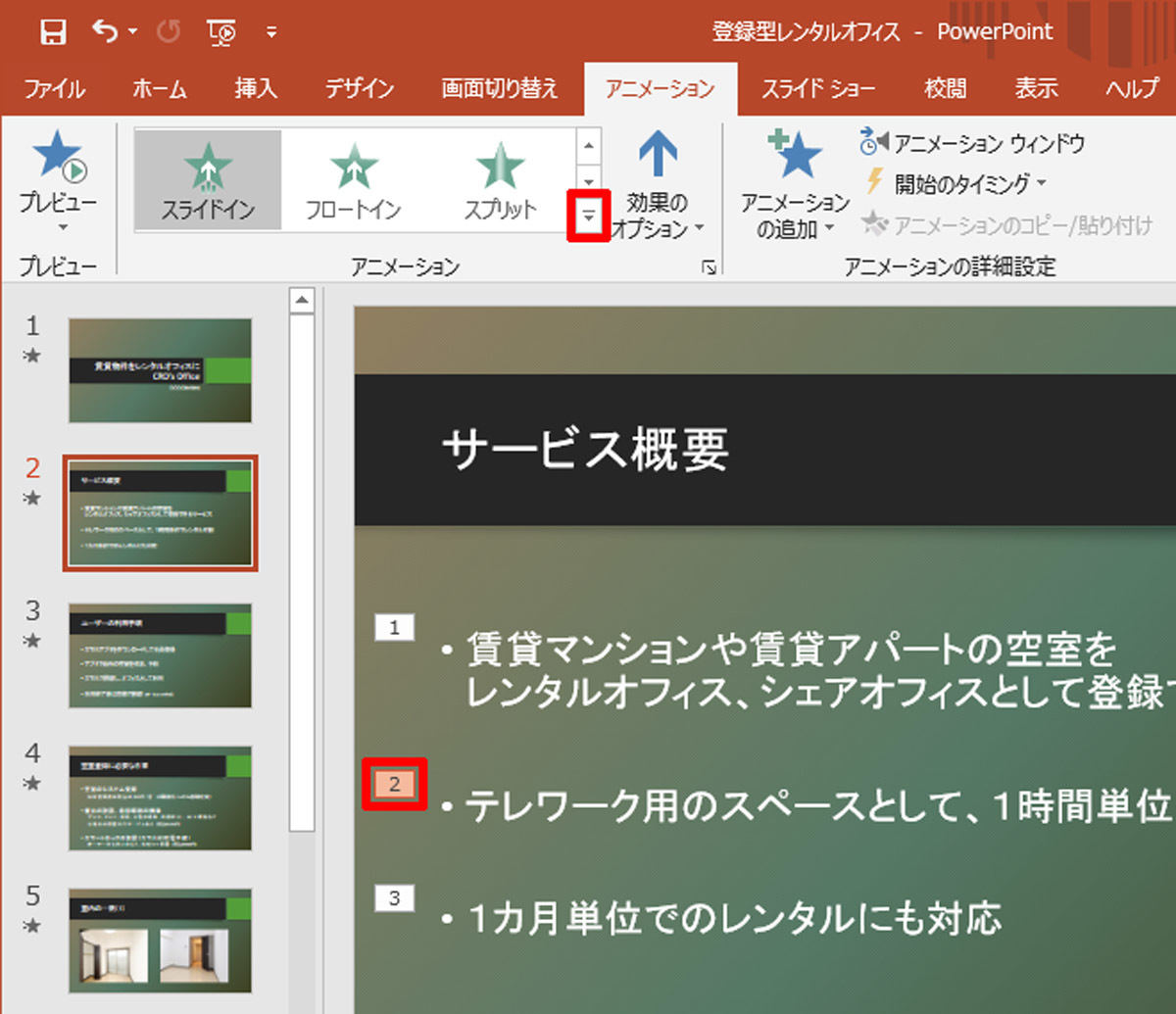



脱初心者 すぐに使えるpowerpoint活用術 26 アニメーションの基本 Tech




パワポのアニメーション機能 プレゼン資料を作る前に知っておきたい基本を解説 Udemy メディア
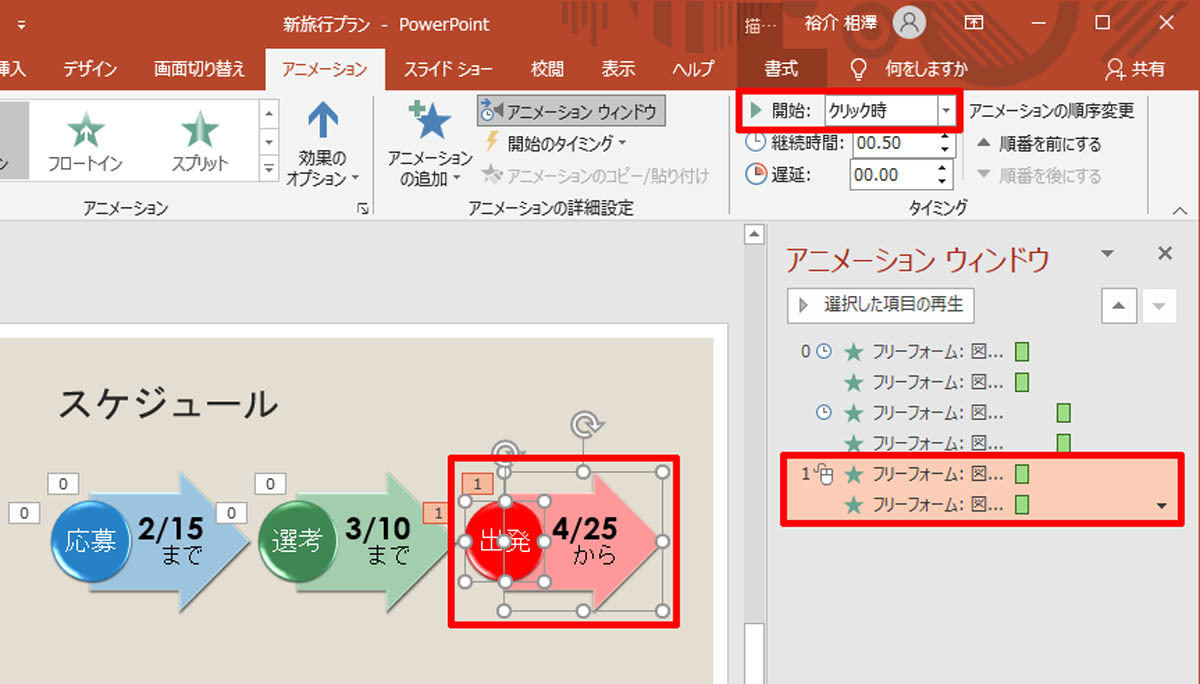



脱初心者 すぐに使えるpowerpoint活用術 28 アニメーションのタイミング指定 Tech
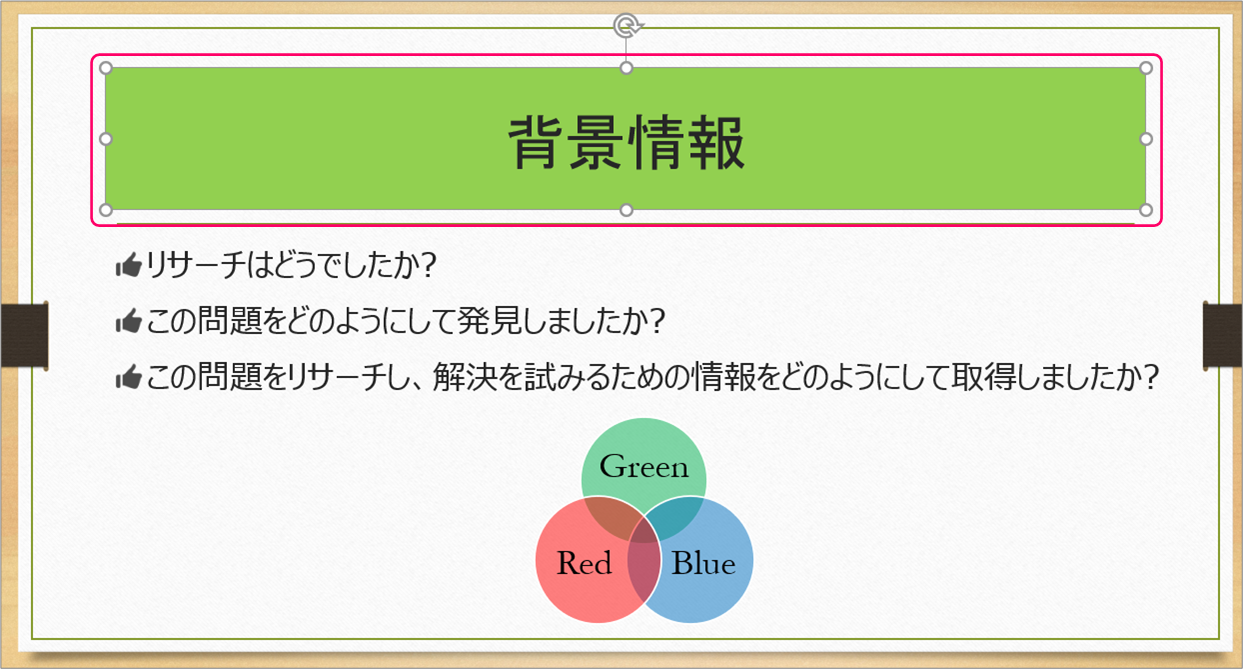



Powerpoint アニメーションの再生スピードを変更するには きままブログ
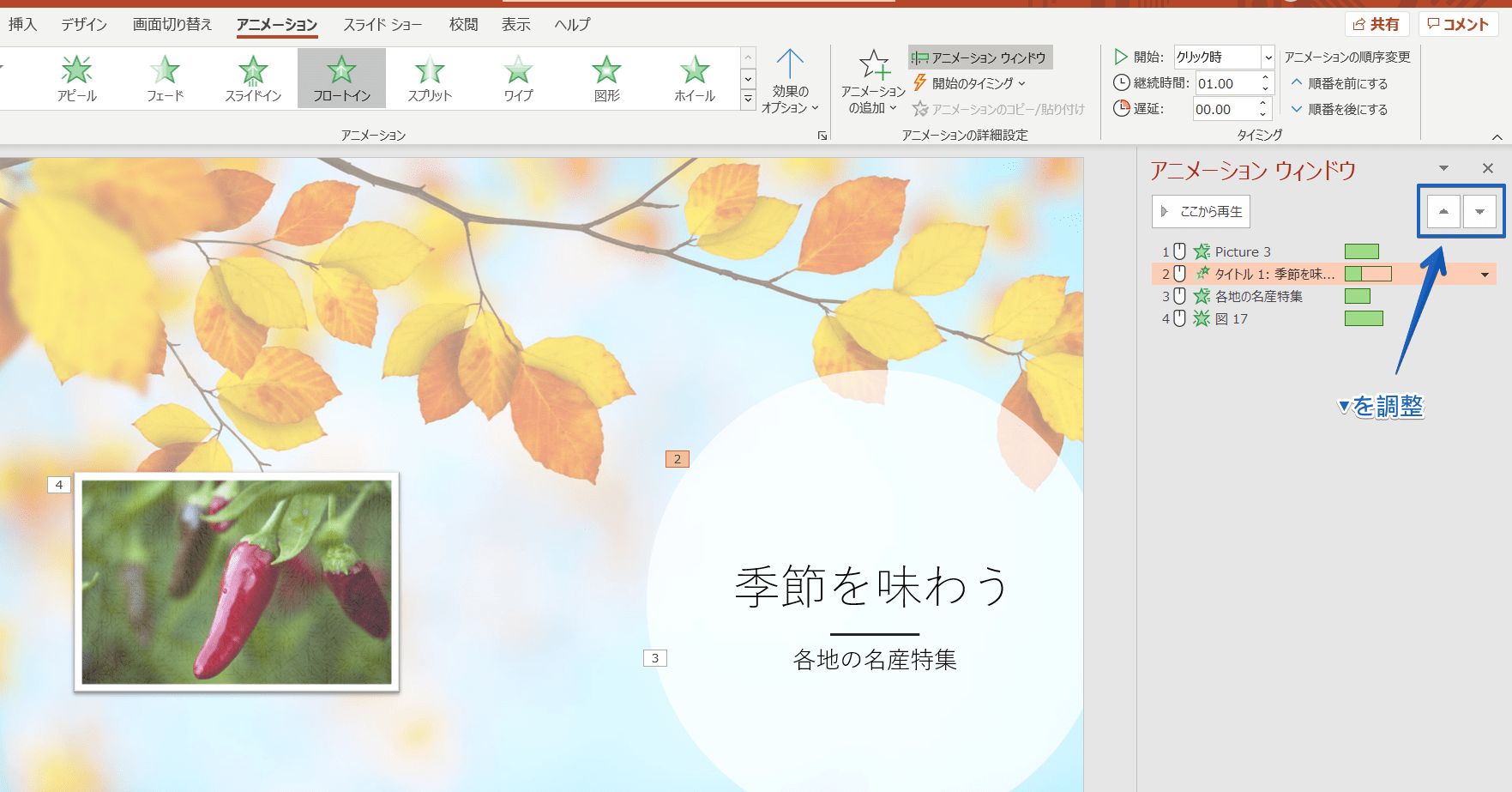



パワーポイント アニメーションの順番を変更する簡単操作を紹介




パワーポイントのアニメーションを効果的に使うコツ プレゼンのpresentainment
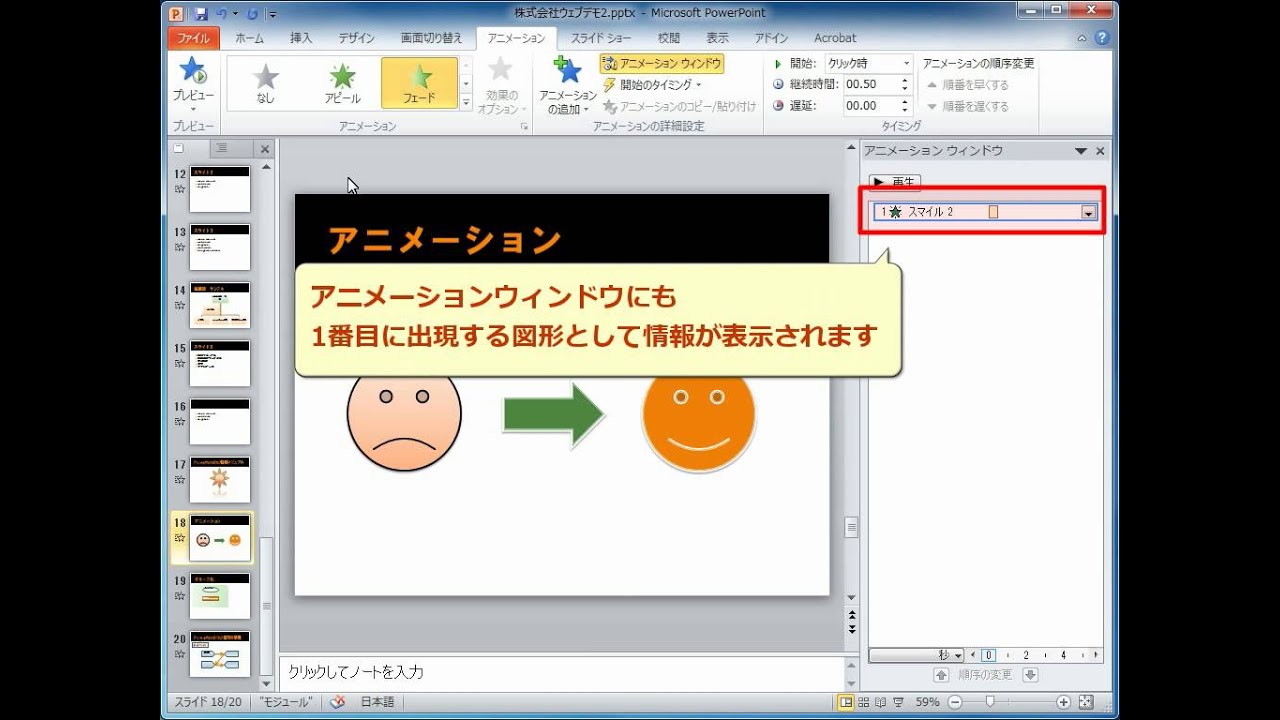



複数の図形にアニメーションを設定する Powerpoint10 Youtube
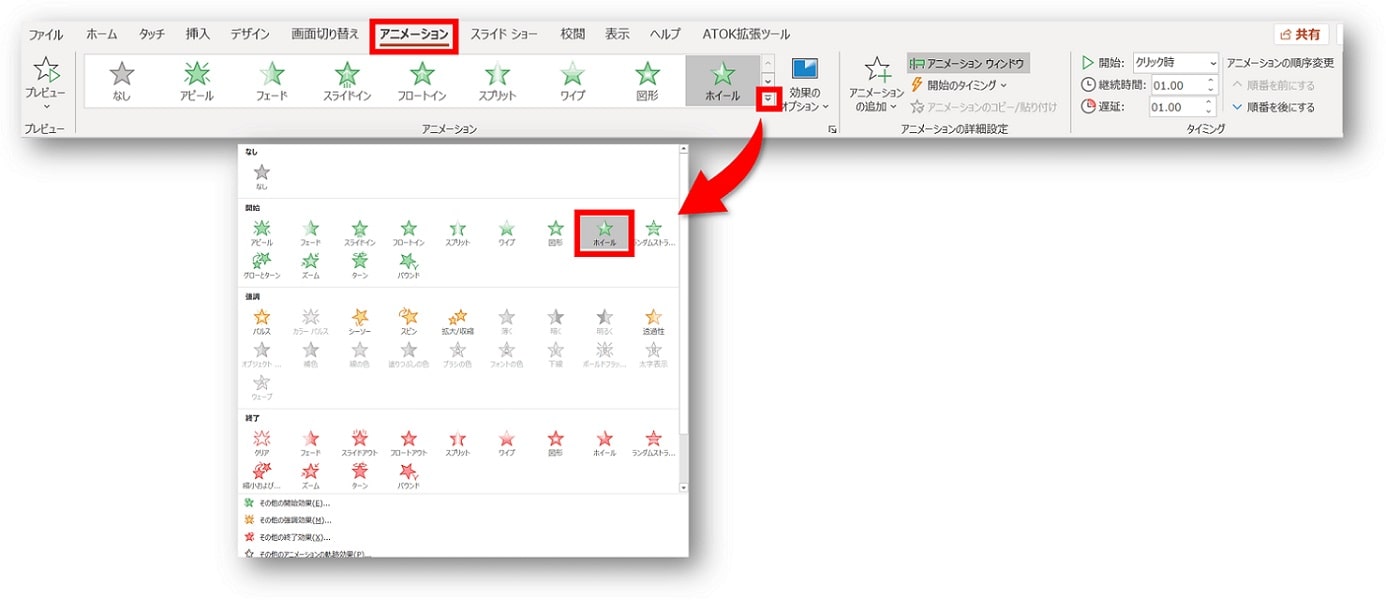



Powerpoint パワーポイントでカウントダウンを作る方法 アニメーションで自作カウントダウン動画 ちあきめもblog
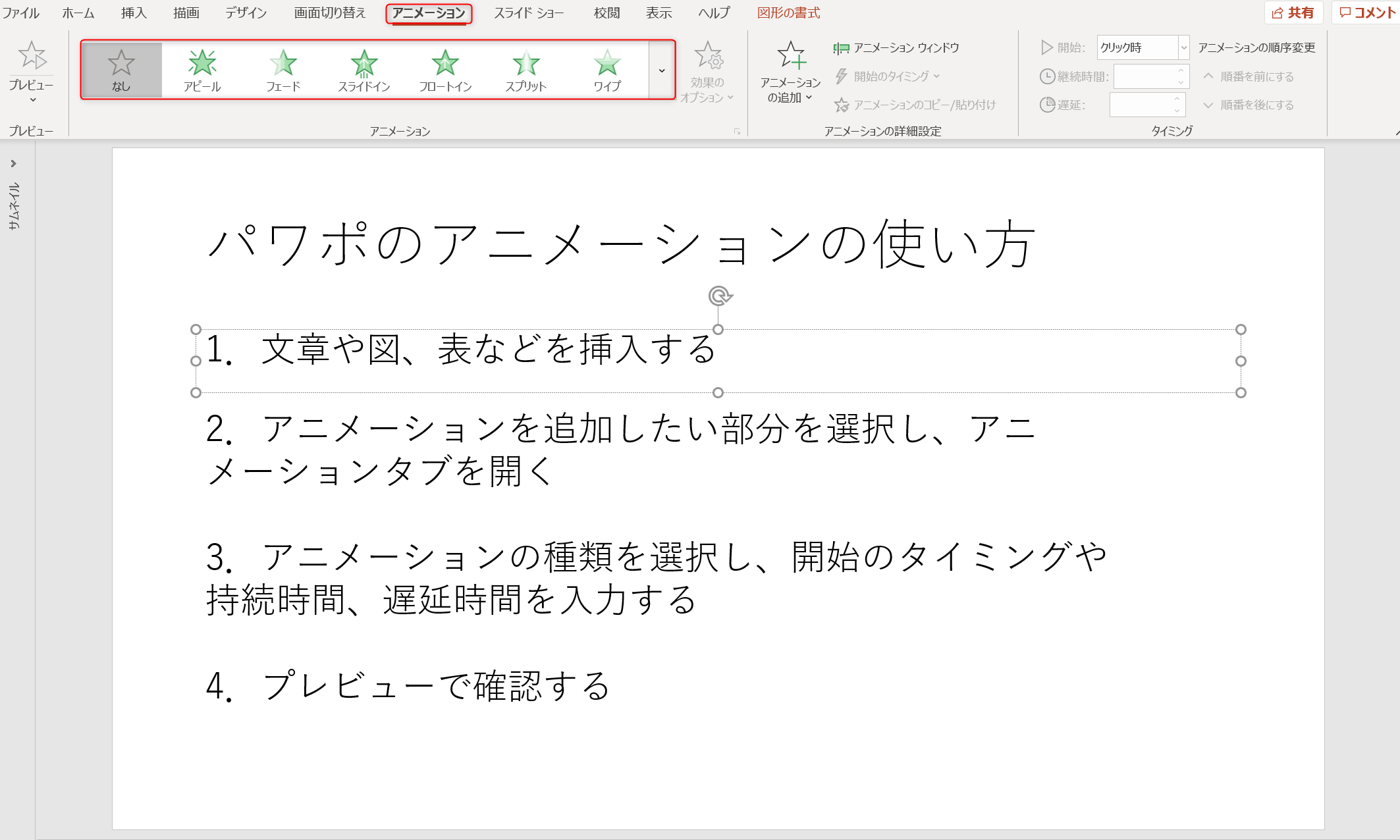



パワポのアニメーション機能 プレゼン資料を作る前に知っておきたい基本を解説 Udemy メディア



3
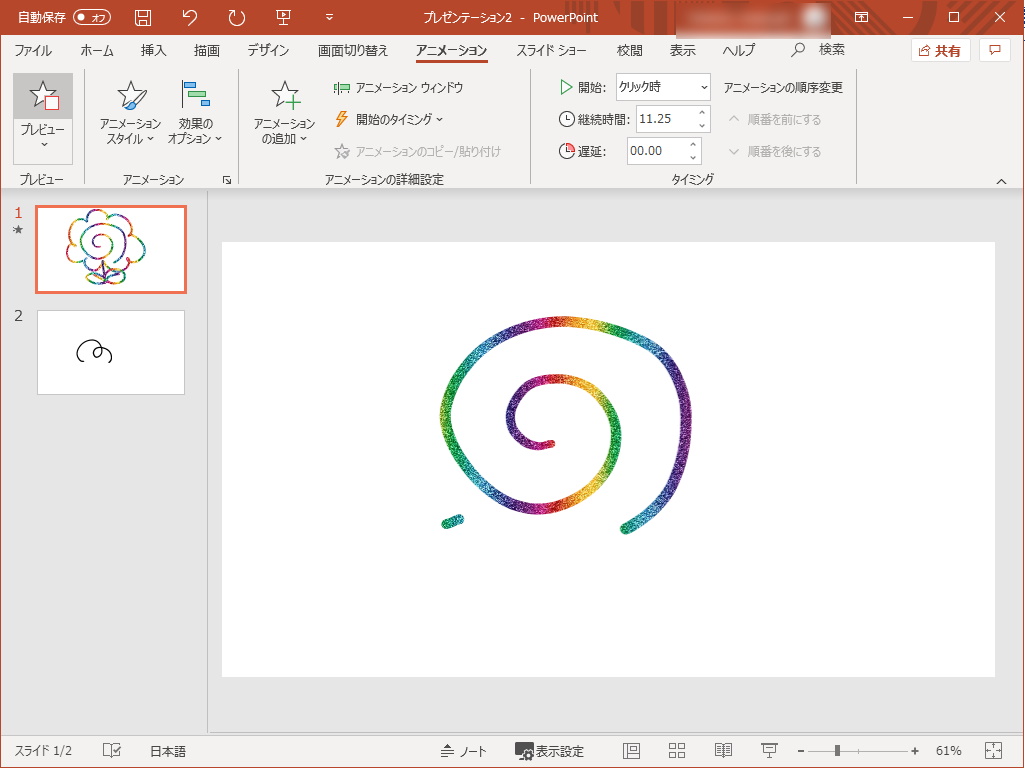



Powerpoint にインクの筆順を再生するアニメ効果を追加 Office 365 の19年9月更新 窓の杜
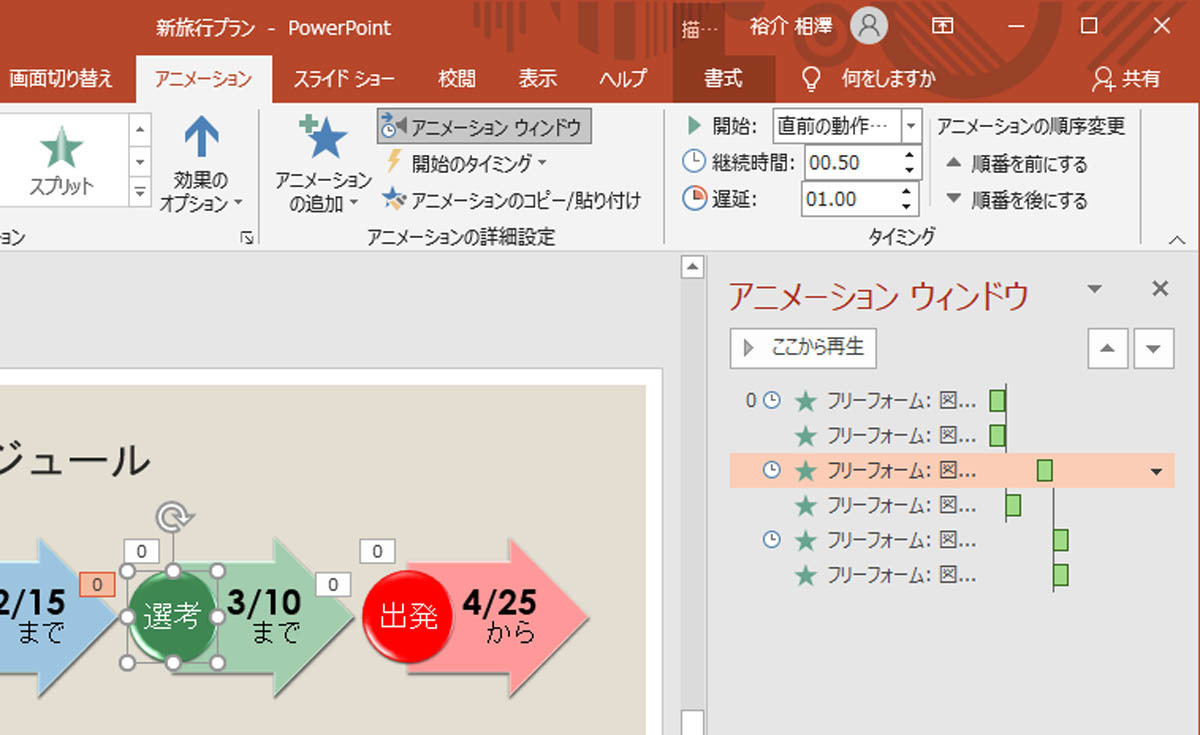



脱初心者 すぐに使えるpowerpoint活用術 28 アニメーションのタイミング指定 Tech
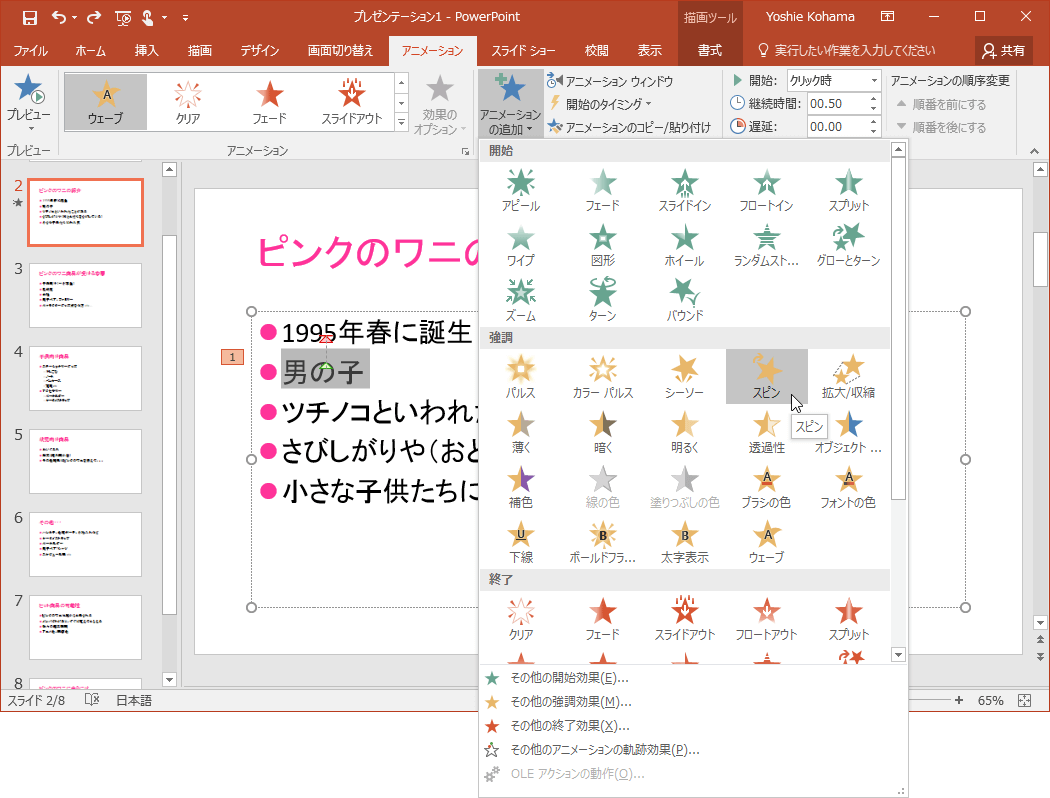



Powerpoint 16 1つのオブジェクトに複数のアニメーションを組み合わせるには



図解powerpoint 4 3 アニメーション順番の変更



動きで魅せるプレゼン Powerpoint テンプレート 1500 インプレスブックス
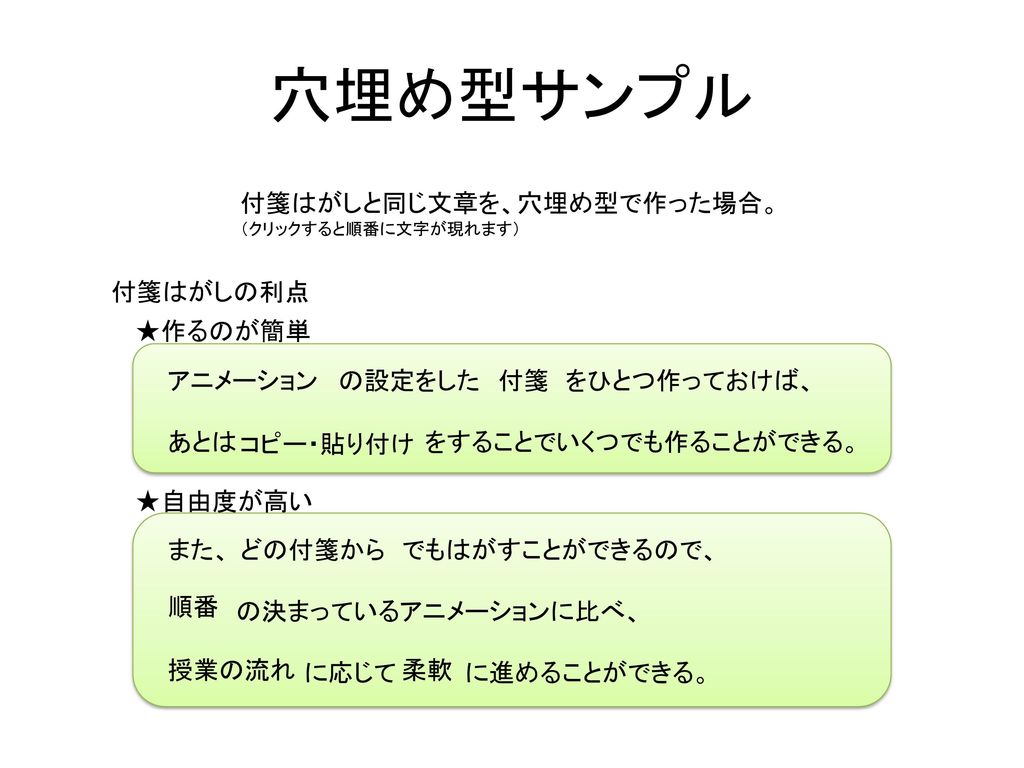



Power Pointの小技 付箋はがしのアニメーション Ppt Download
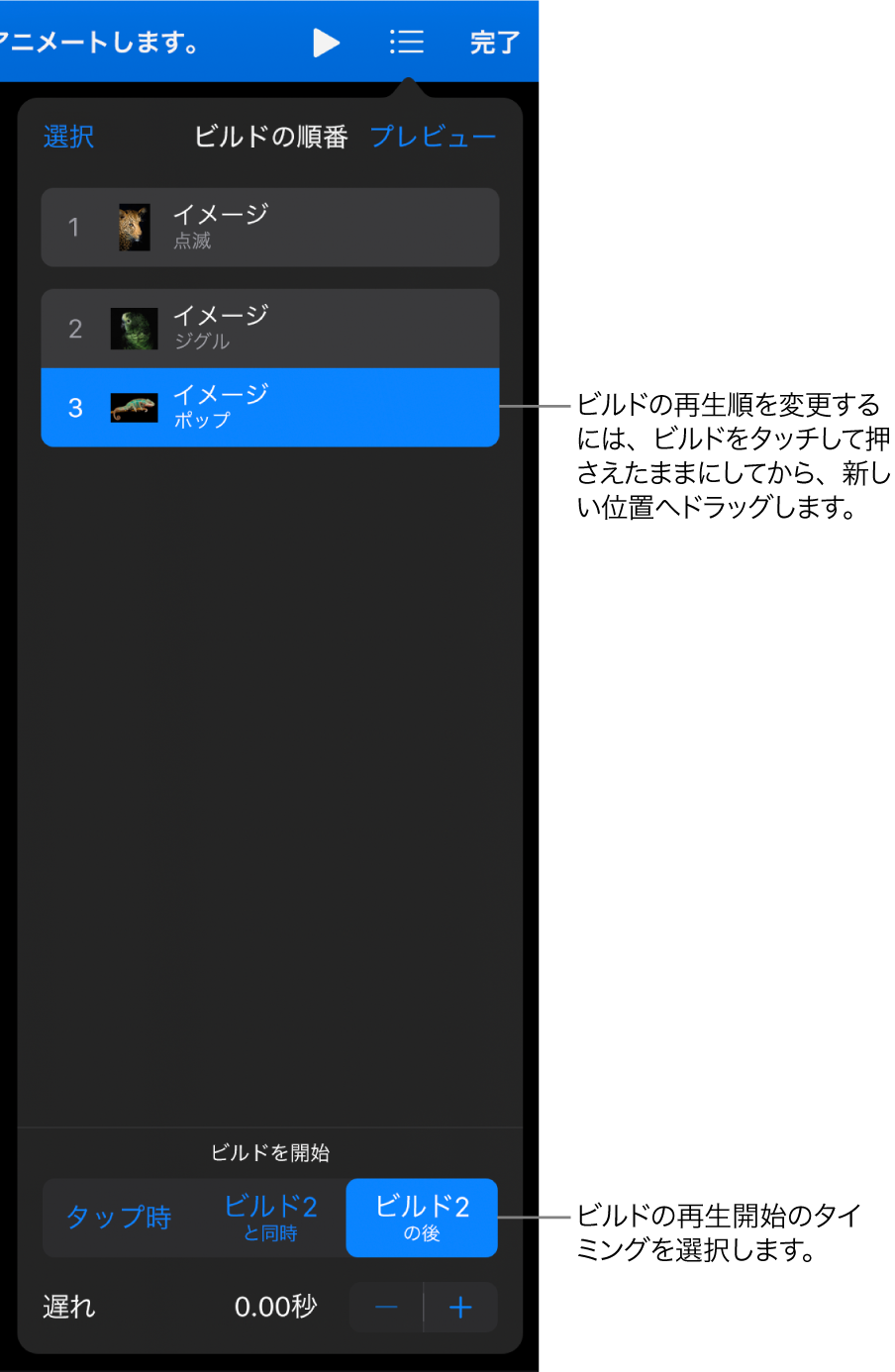



Ipadのkeynoteでビルドの順番とタイミングを変更する Apple サポート
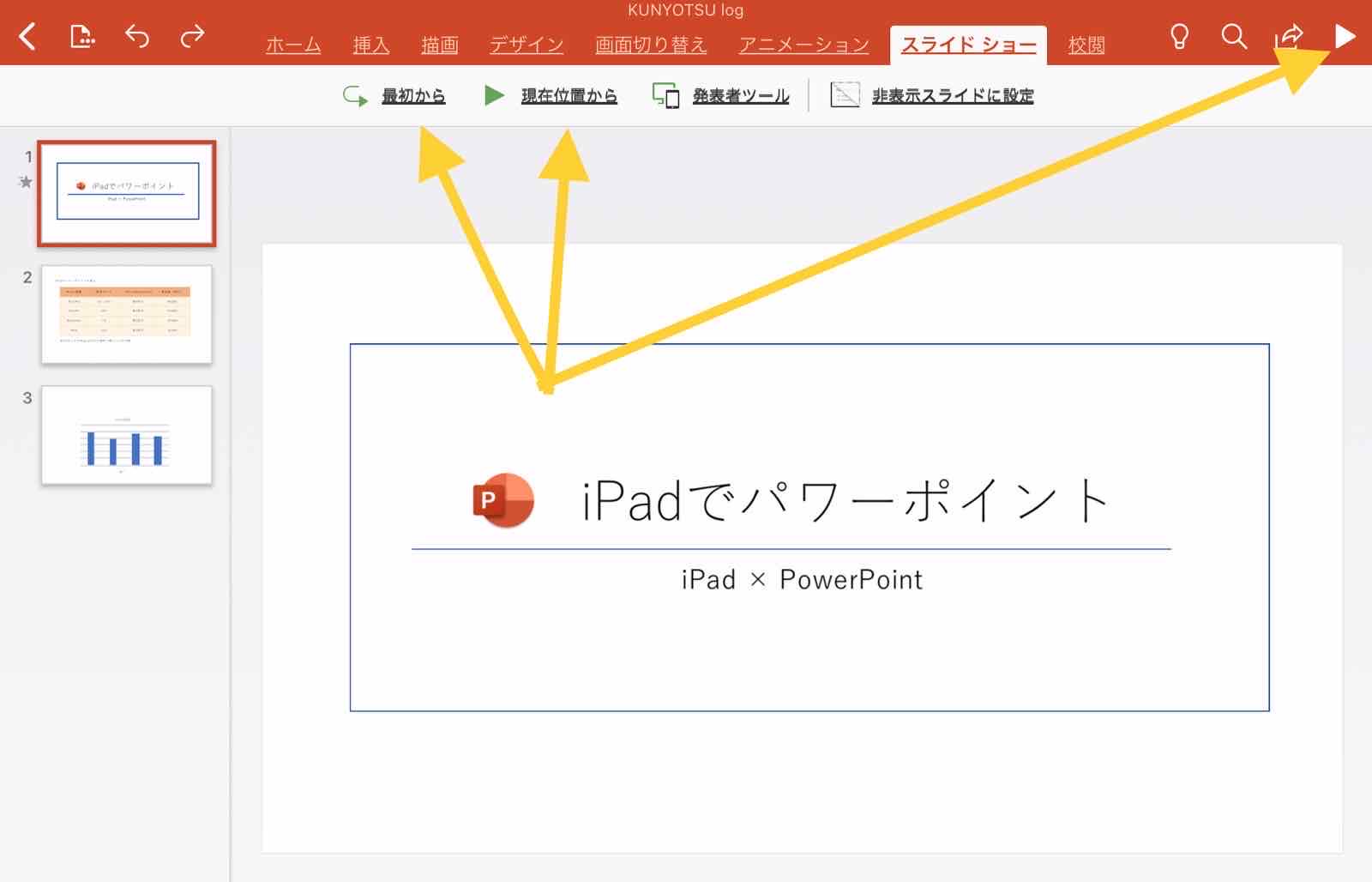



Ipad Powerpoint アイパッドでパワーポイントを使う方法解説 Kunyotsu Log




パワーポイントのアニメーションを効果的に使うコツ プレゼンのpresentainment
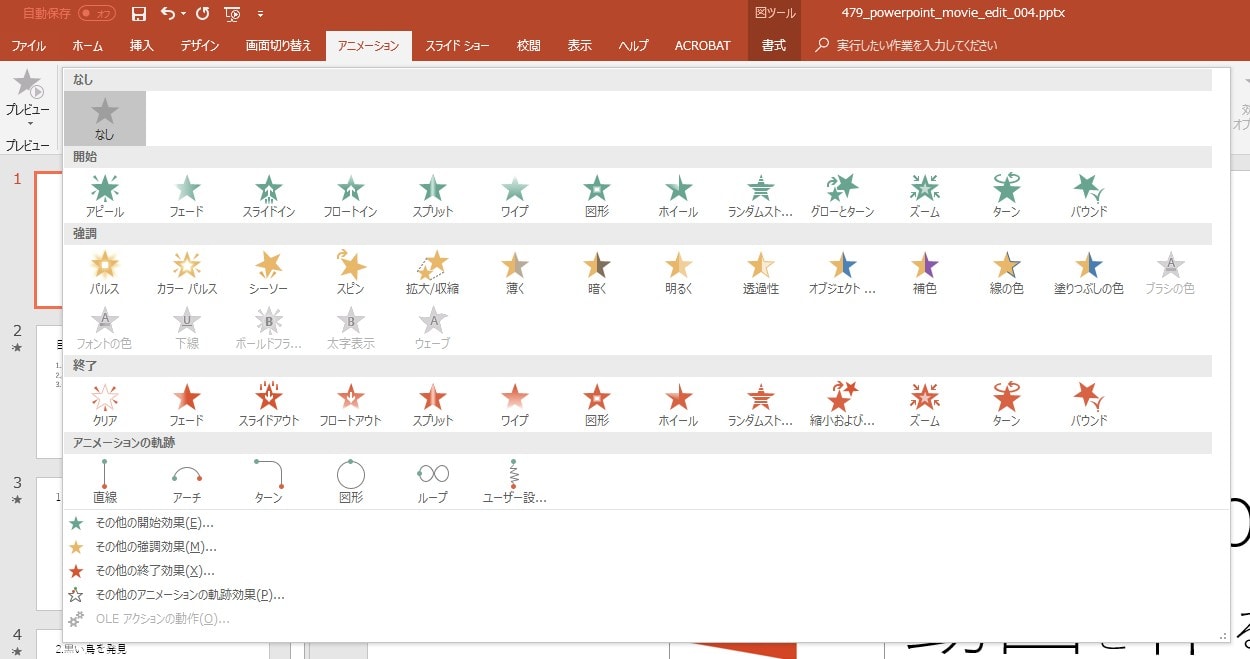



Powerpointで動画を作る方法 4 アニメーション効果を付ける方法 パワーポイント動画入門 Windows用 カンタン動画入門




Powerpoint16 パワポで雪を降らすアニメーションの作り方




パワーポイントの変形を使ったアニメーション アコーディオンメニュー風のスライドを作成する方法 楽してプロっぽいデザイン




Powerpoint 一文字ずつ表示されるようにアニメーションを設定するには きままブログ




Powerpoint16 パワポで雪を降らすアニメーションの作り方
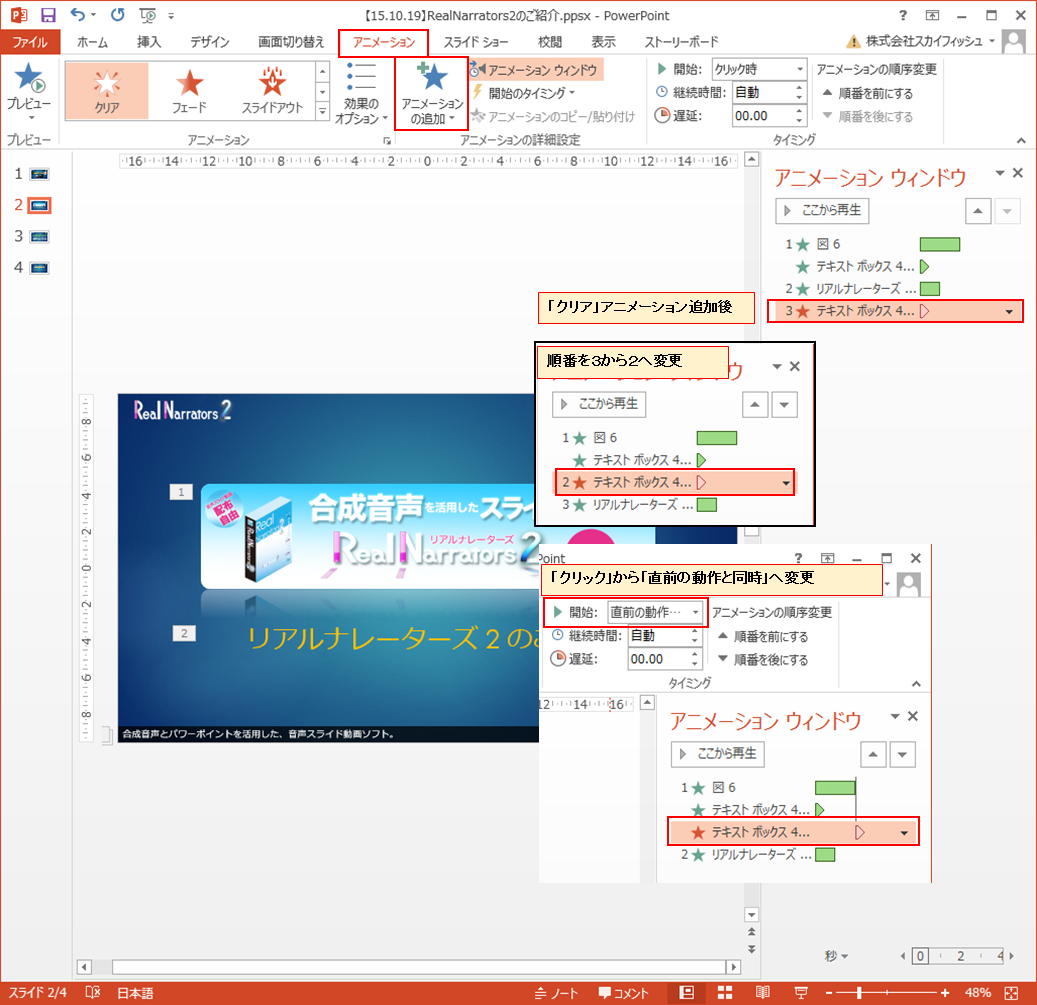



パワーポイントで動画作成時に字幕を入れる方法 株式会社スカイフィッシュ 企業ブログ



図解powerpoint 4 3 アニメーション順番の変更
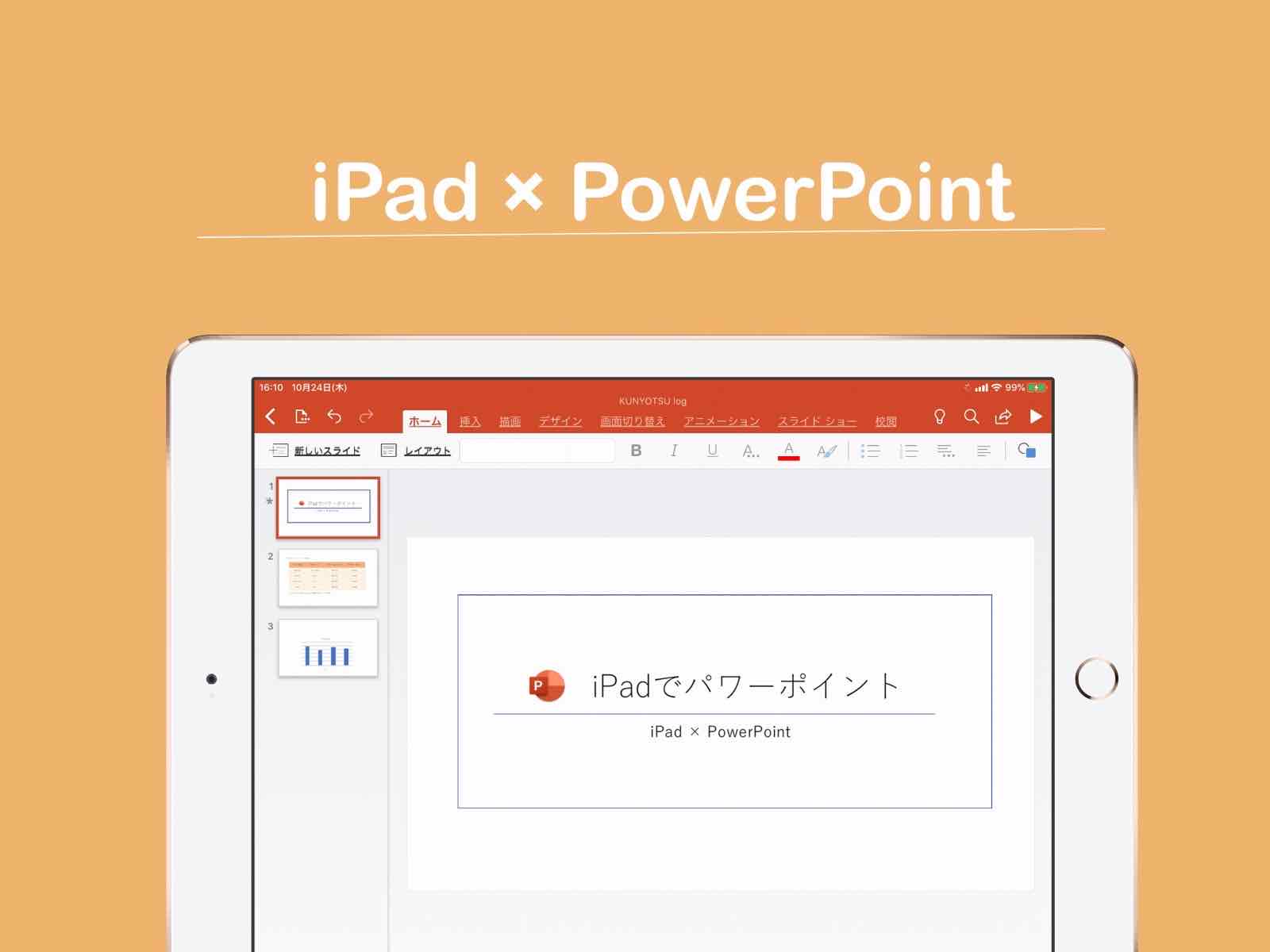



Ipad Powerpoint アイパッドでパワーポイントを使う方法解説 Kunyotsu Log
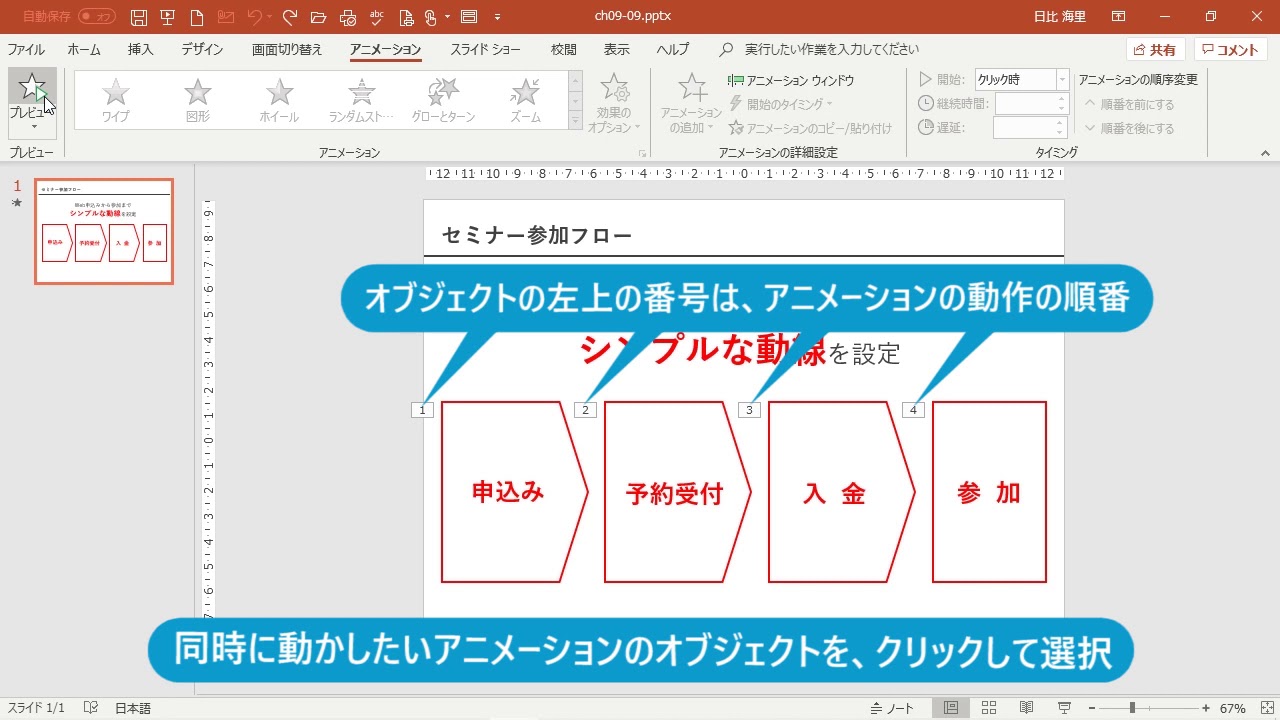



複数のアニメーションは自動的に動かす Powerpoint プレゼン資料の全知識 Youtube
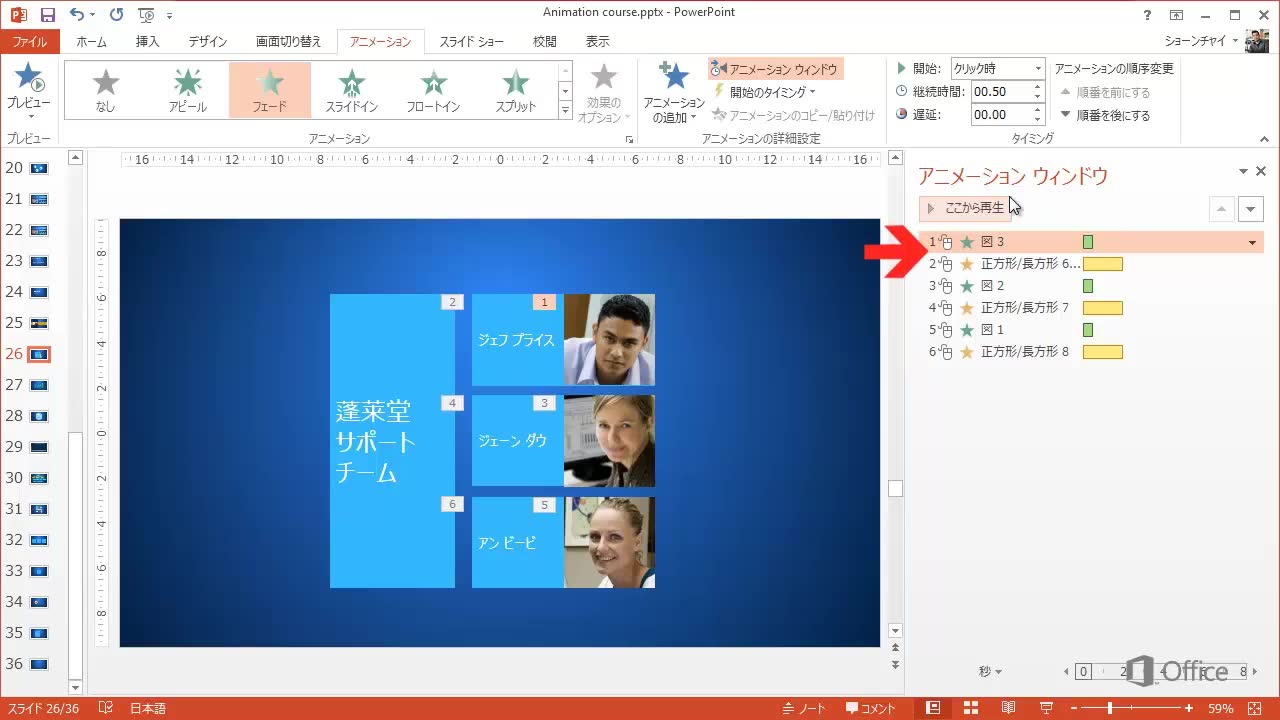



ビデオ 画像や図形にアニメーション効果を適用する Powerpoint



Http Www Kobegakuin Ac Jp Ipc Top Textbook 06 Pdf
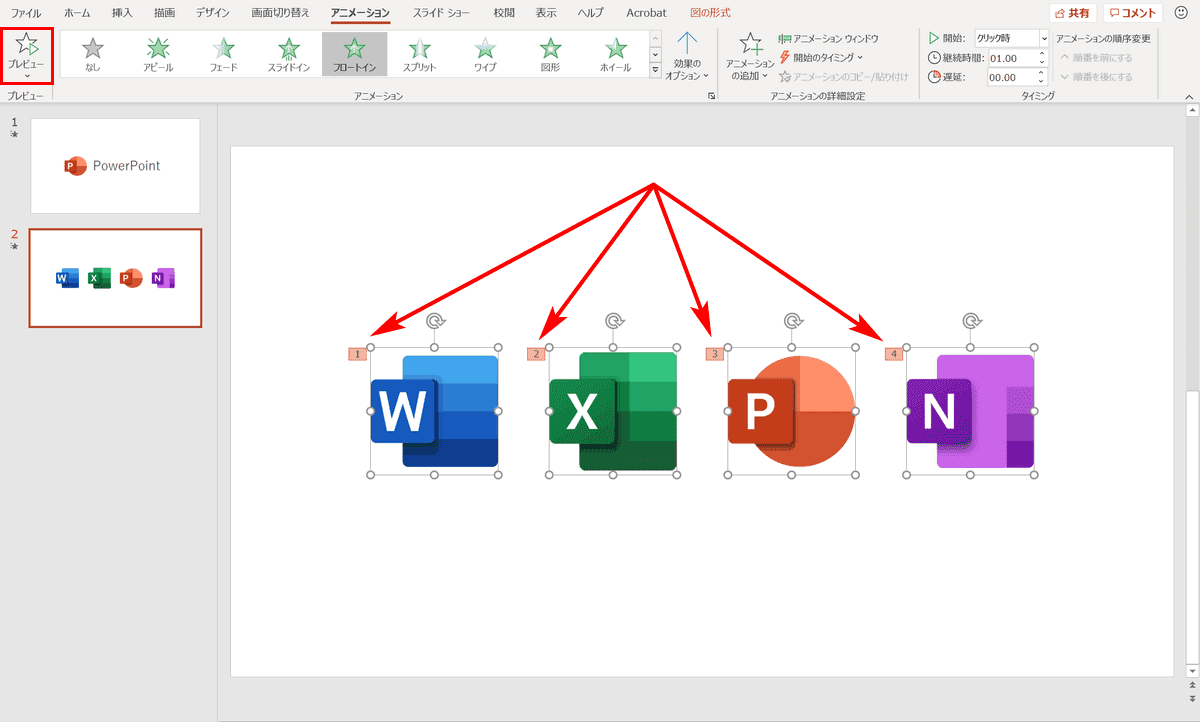



パワーポイントでアニメーションの使い方まとめ 種類や設定方法 Office Hack
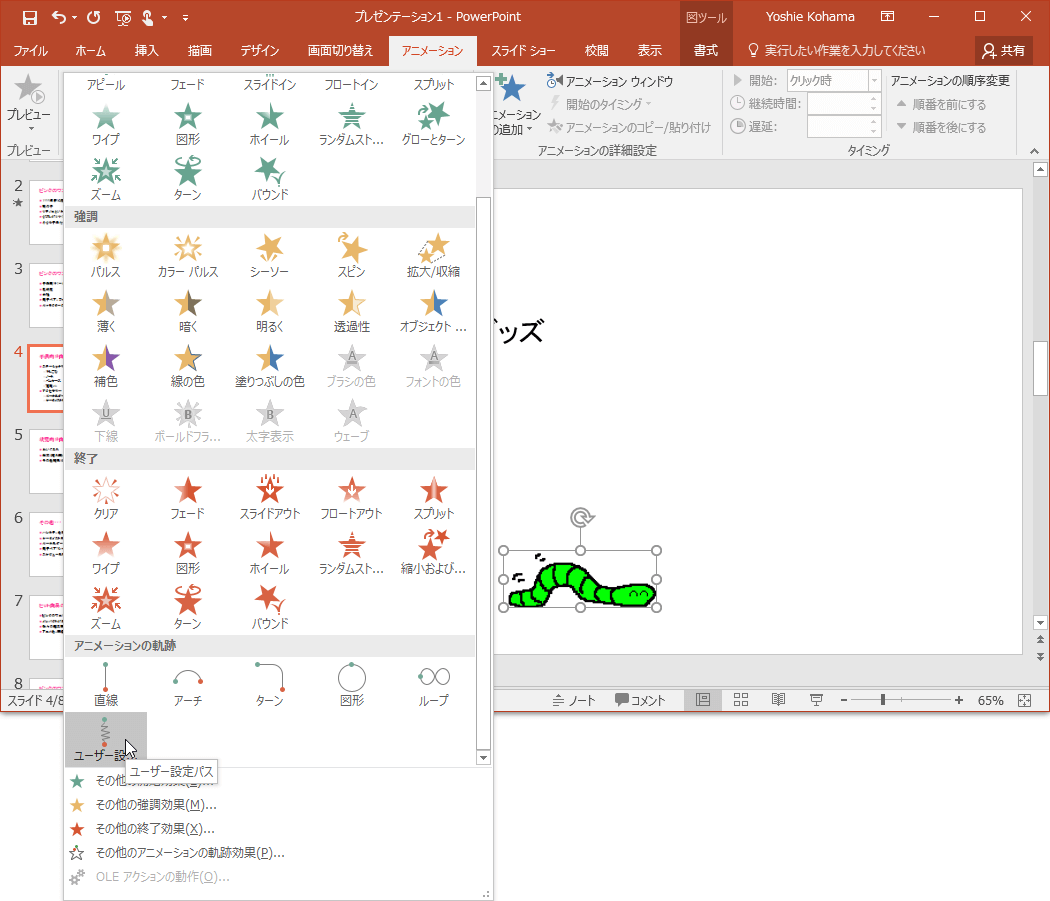



Powerpoint 16 アニメーションの軌跡のパスを描いて設定するには
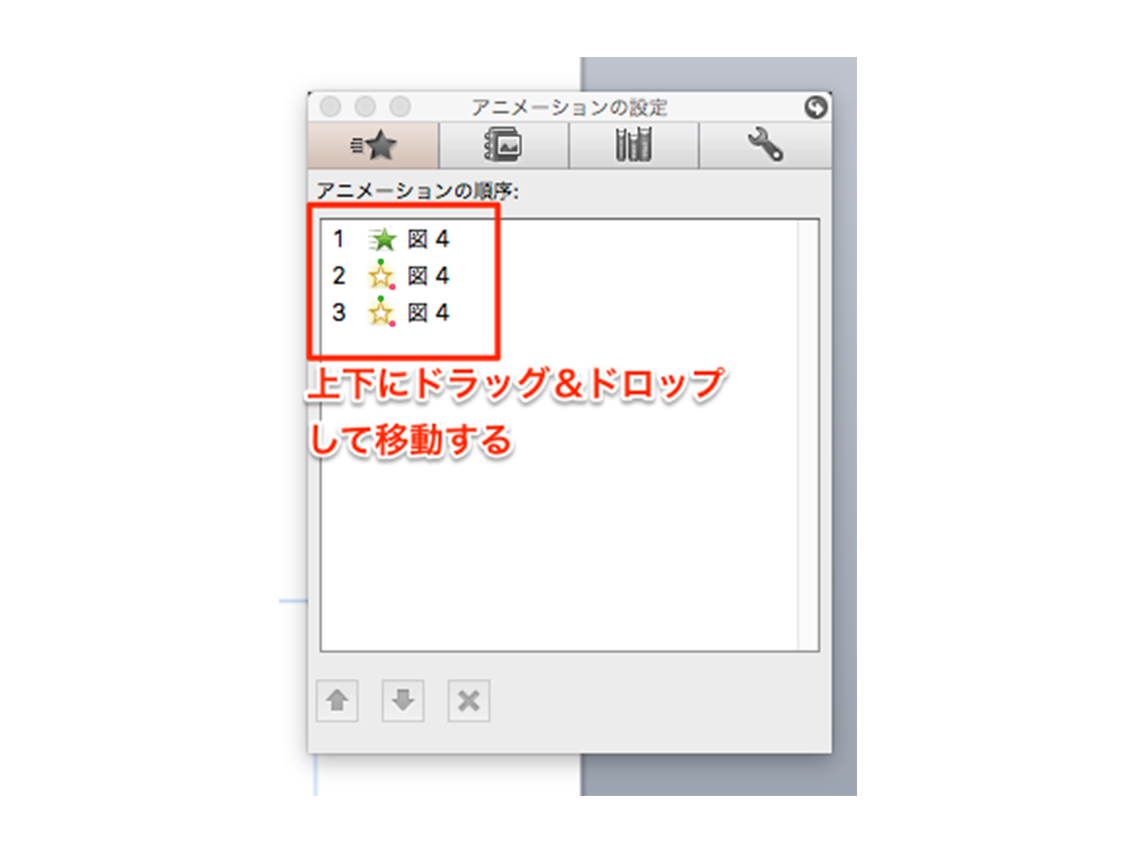



パワポ パワーポイント Powerpoint のアニメーション機能を使いこなそう 適用方法と知っておきたい設定4つ Ferret
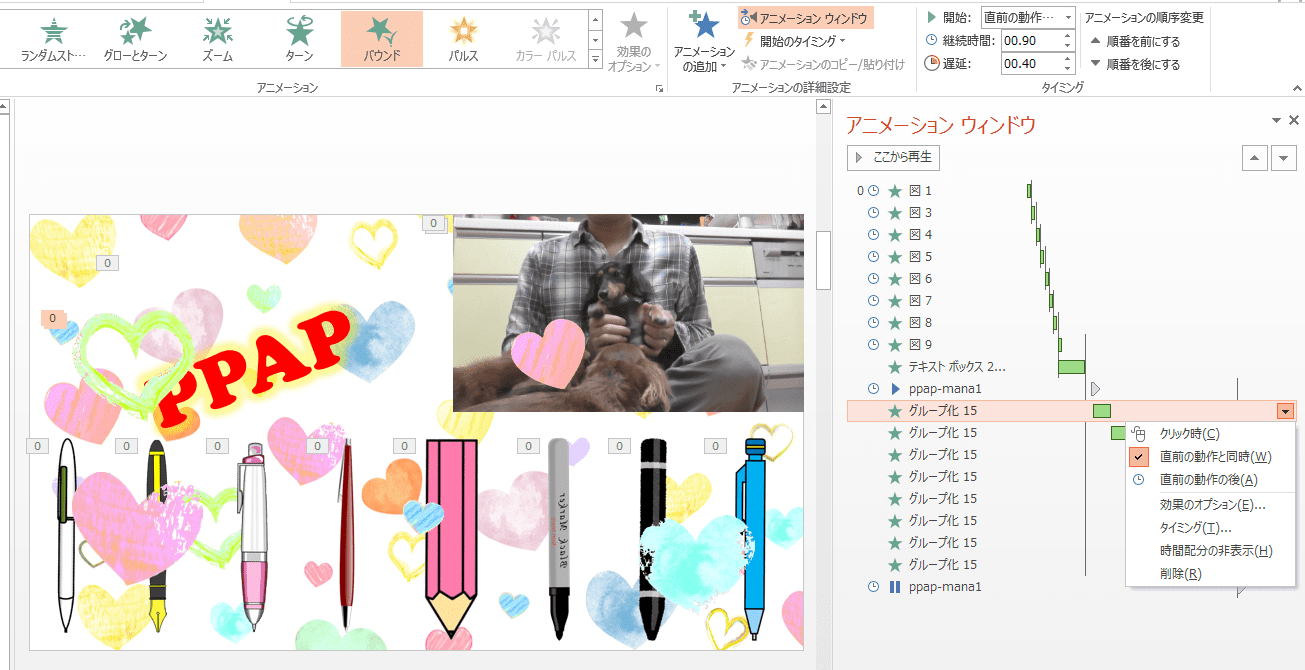



パワーポイントのアニメーションを使いこなす Ppapを作ってみました 志木駅前のパソコン教室 キュリオステーション志木店のブログ
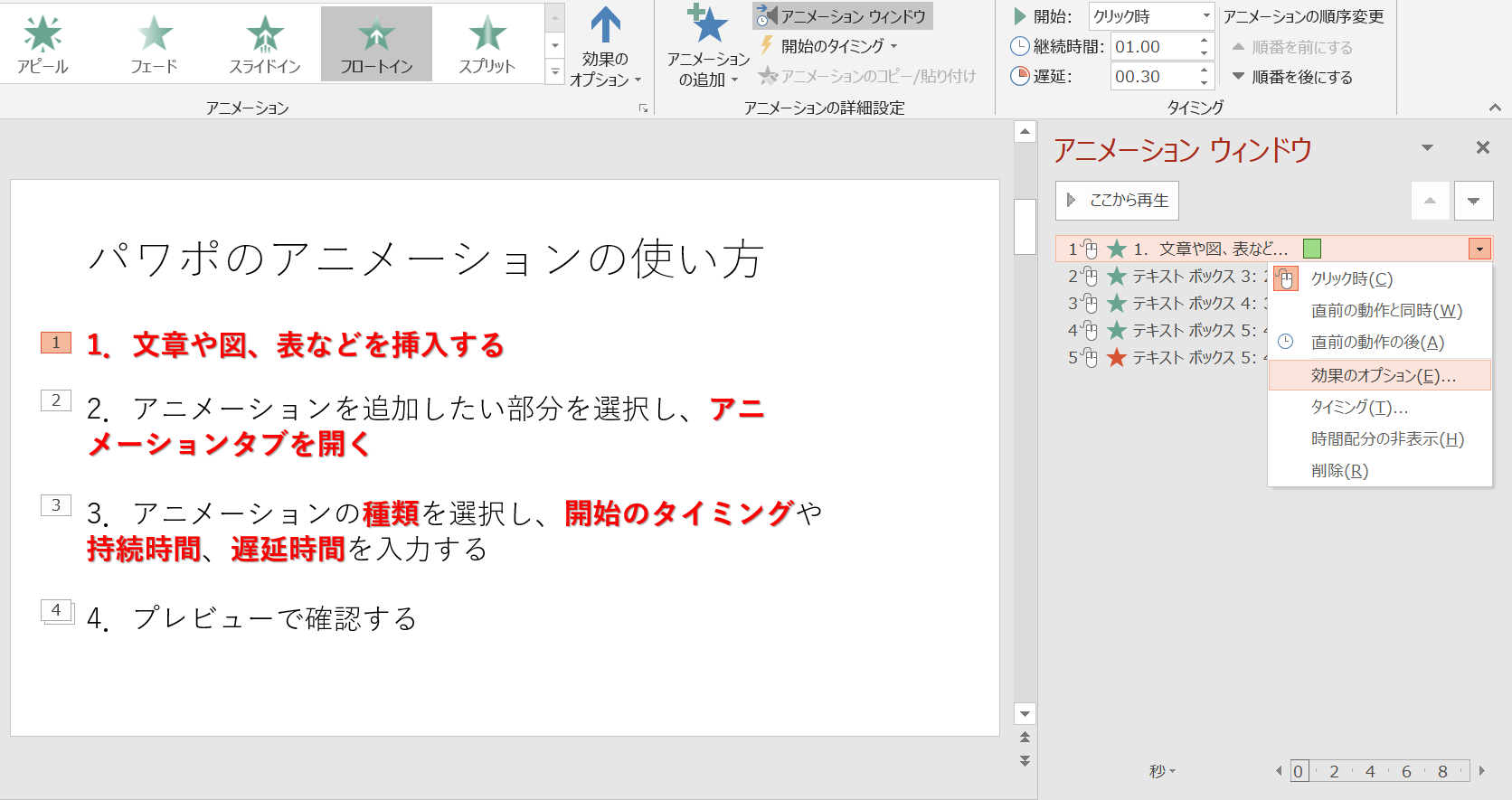



パワポのアニメーション機能 プレゼン資料を作る前に知っておきたい基本を解説 Udemy メディア



Http Campus Seisen U Ac Jp Iec Guide Ppt Ppt03 Pdf
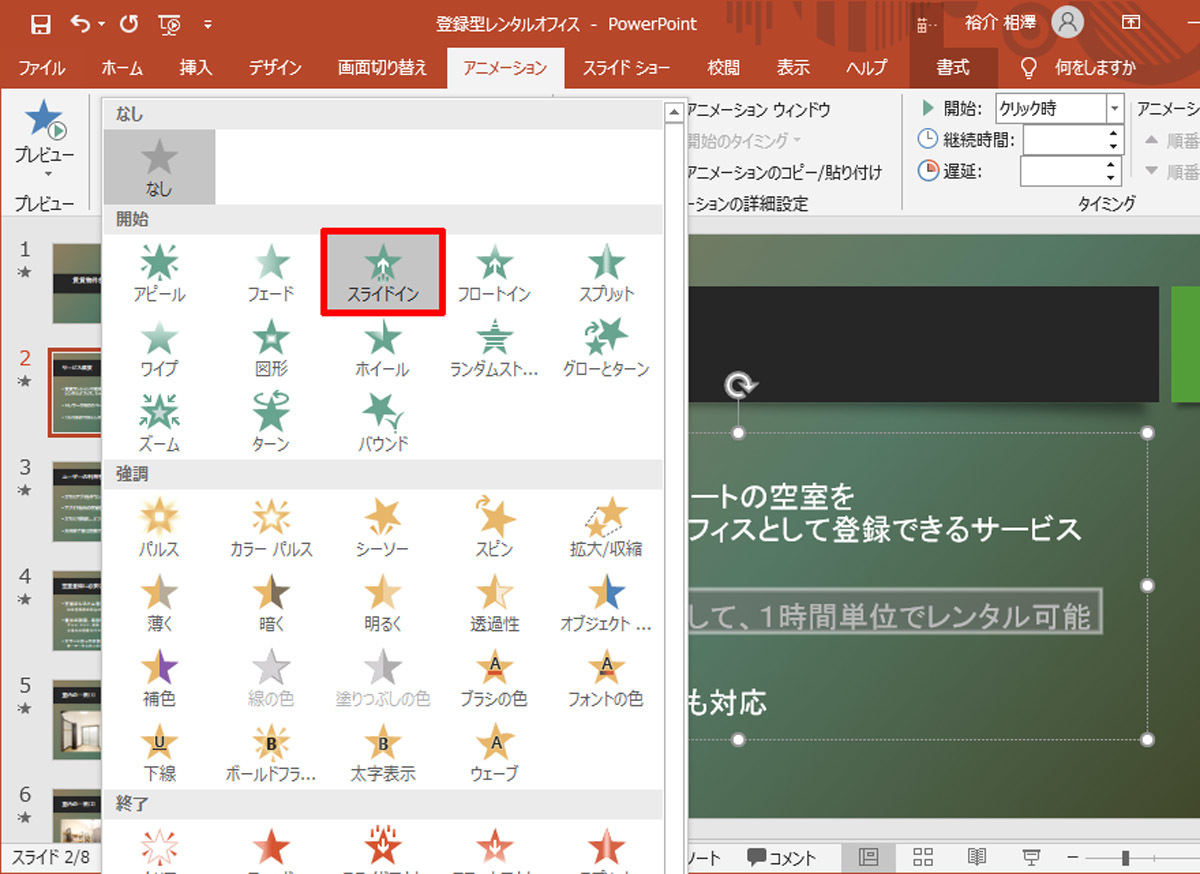



脱初心者 すぐに使えるpowerpoint活用術 26 アニメーションの基本 Tech
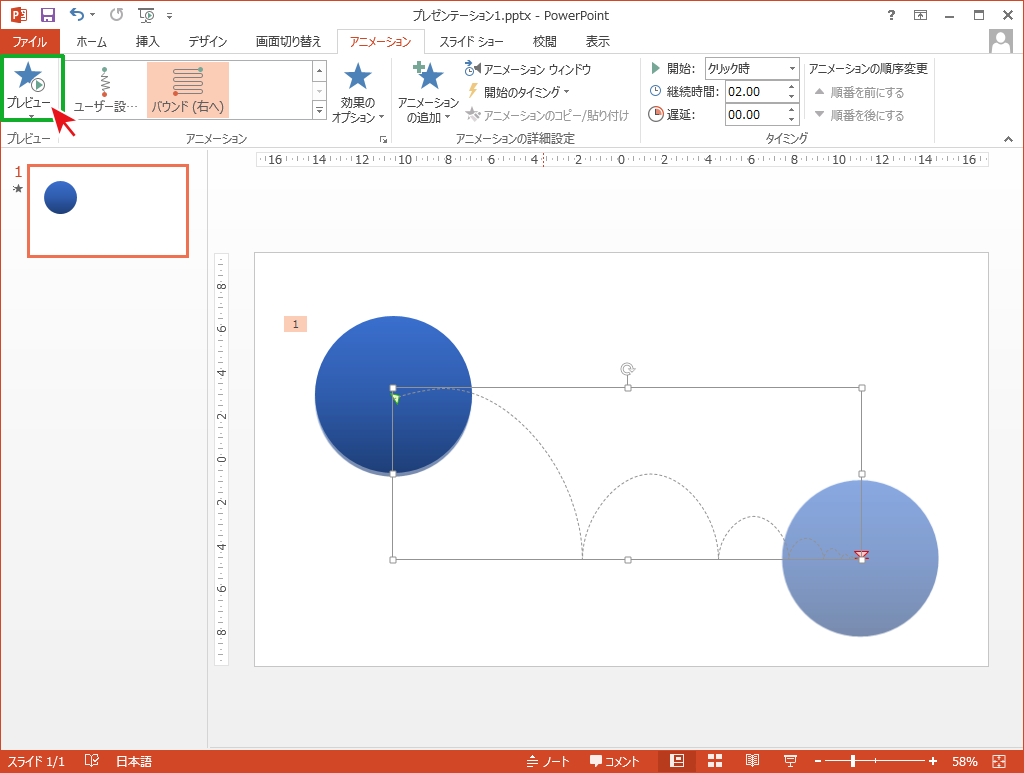



自由な動きでアニメーションさせる Powerpointの使い方
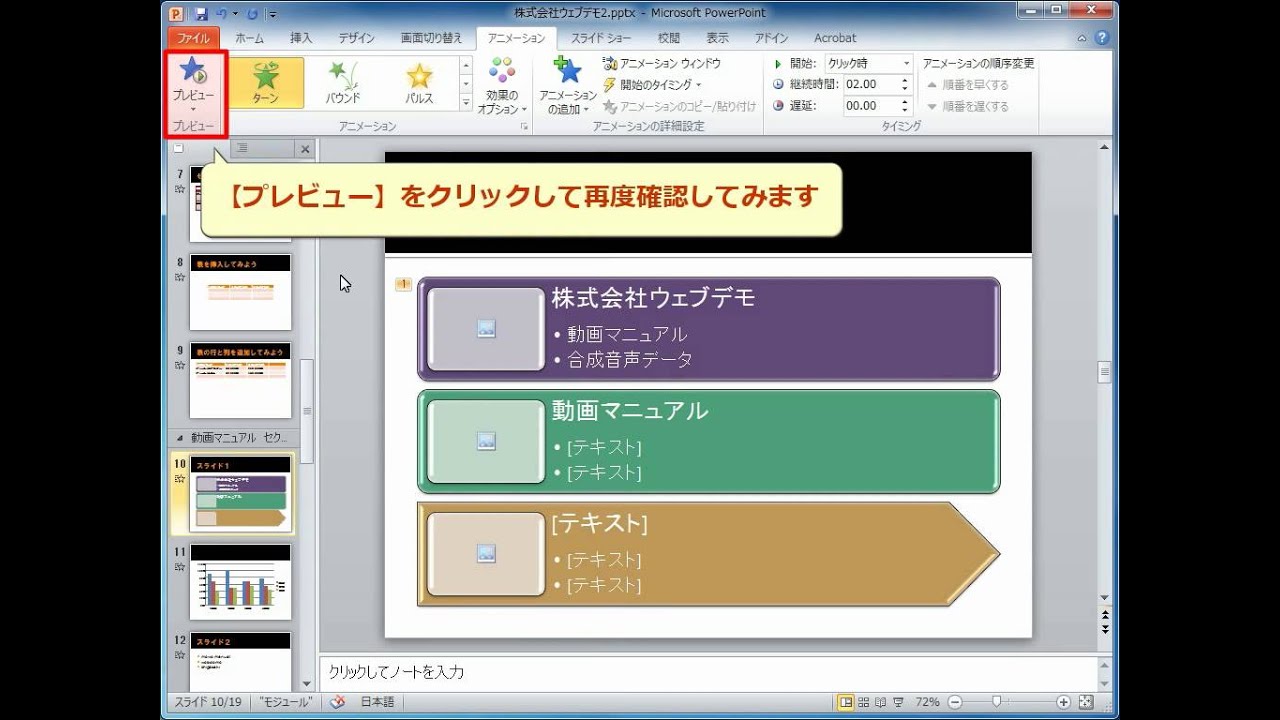



スマートアートにアニメーション効果を設定 Powerpoint10 Youtube
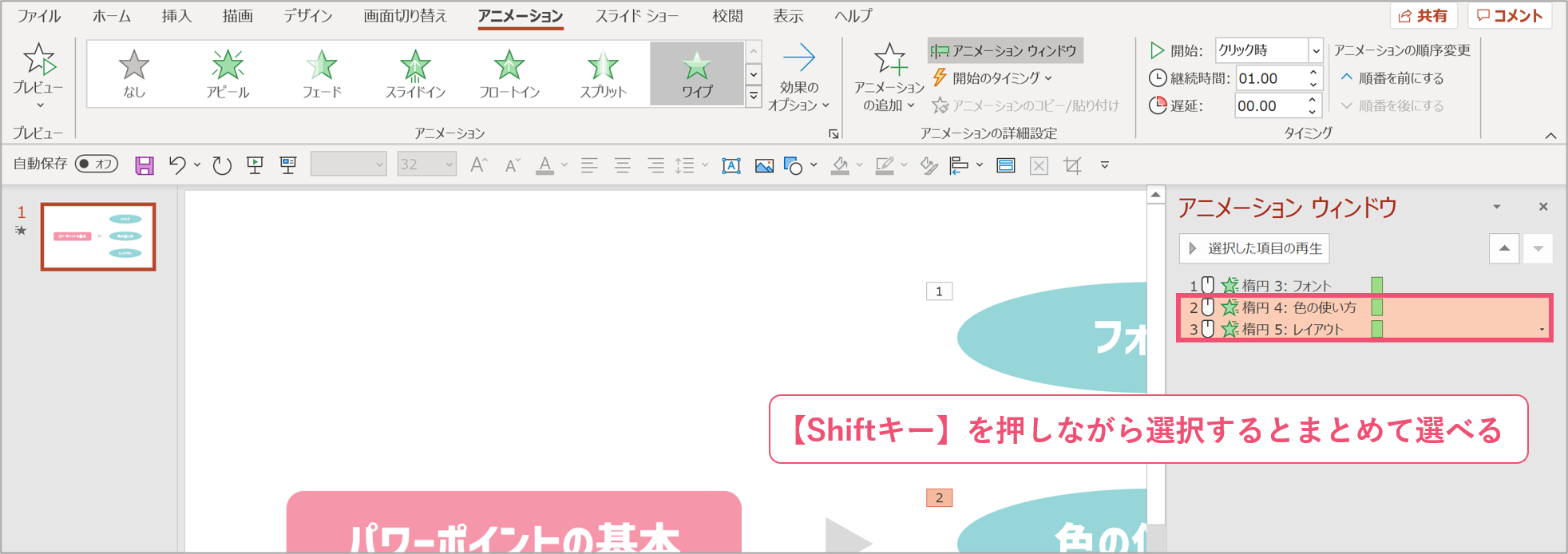



パワーポイント 複数のアニメーションを同時に動かす方法 パワポ大学




Powerpoint16 パワポで雪を降らすアニメーションの作り方
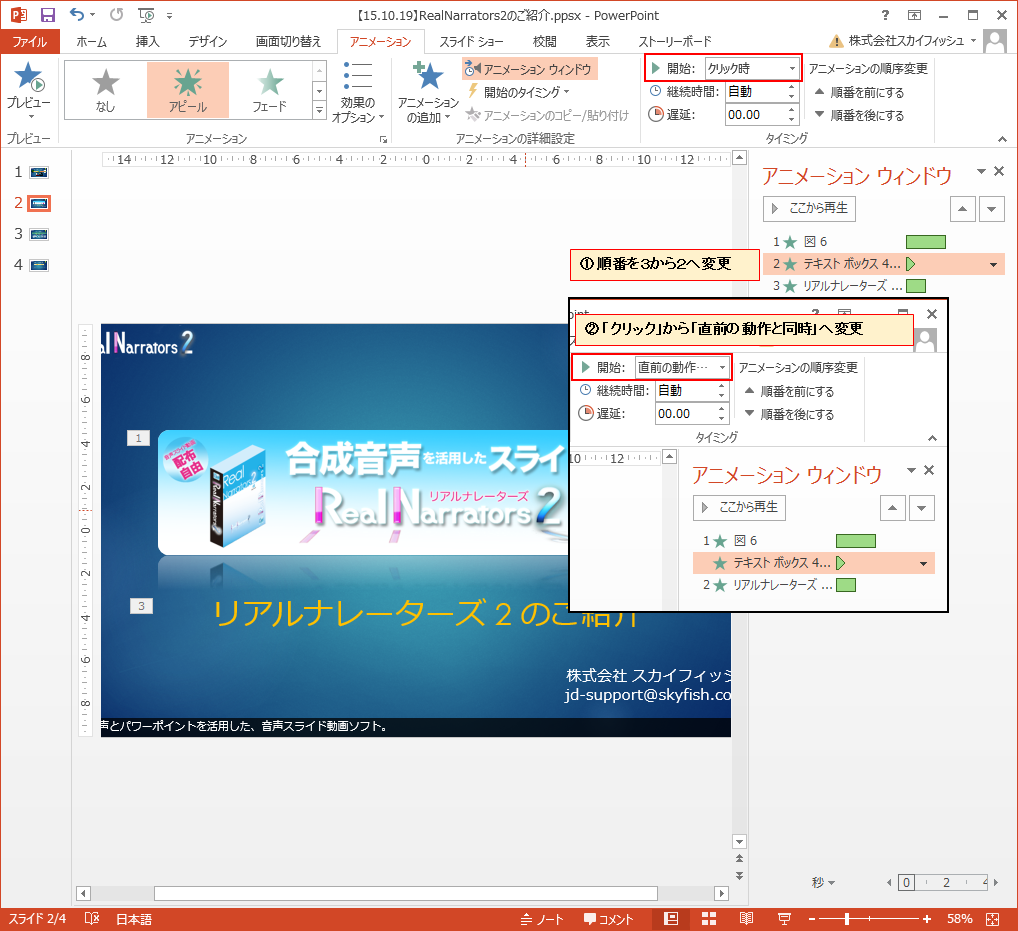



パワーポイントで動画作成時に字幕を入れる方法 株式会社スカイフィッシュ 企業ブログ



3
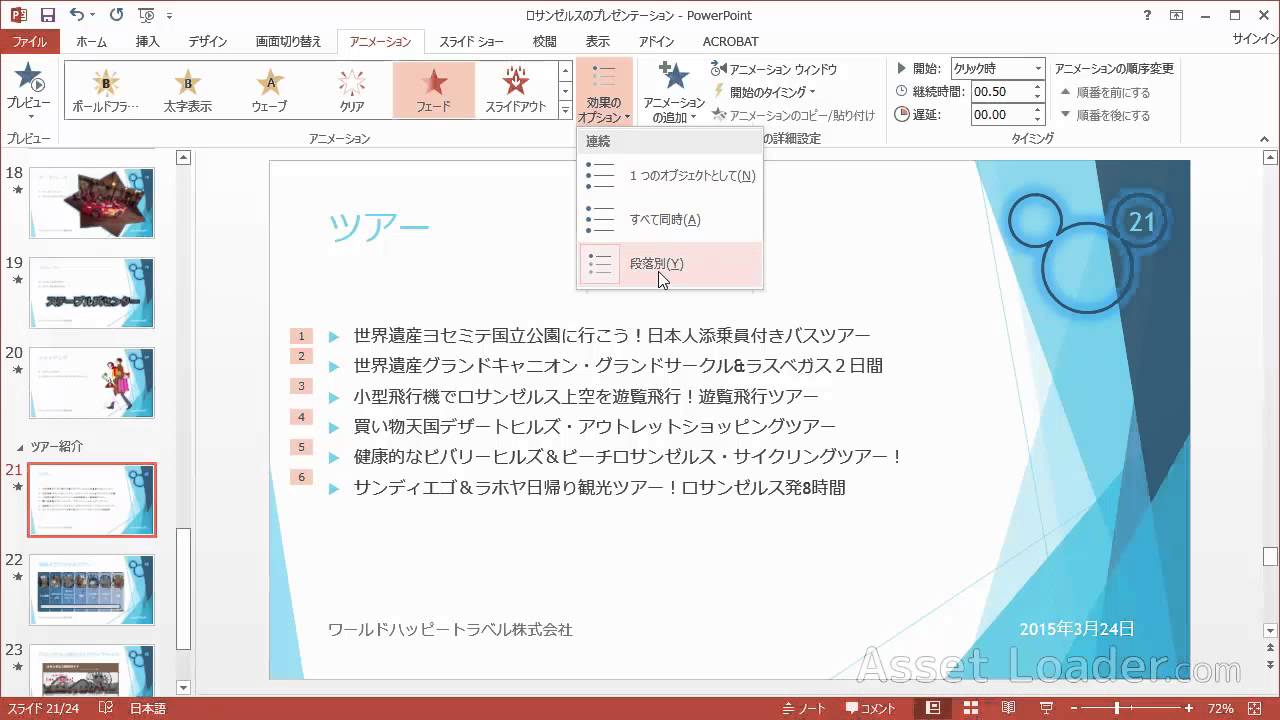



パワーポイント 13 6 2 アニメーションの適用 Youtube



Power Pointの基本




パワーポイントのアニメーションの基本事項を解説 Document Studio ドキュメントスタジオ



第3回 注目度up Powerpointのグラフをアニメーションする 1 スマートワーク総研



Www Meiji Ac Jp Wsys Edu Info 6t5h7pibrg4 Att Powerpoint Basic Pdf



図解powerpoint 4 3 アニメーション順番の変更




Powerpointの超おすすめアニメーション3選 設定方法も解説 オカメjp あるドイツ在住日本語教師のブログ



Power Pointの基本



2




岡山市北区のパソコン教室powerpointを使った動画編集の例




岡山市北区のパソコン教室powerpointを使った動画編集の例
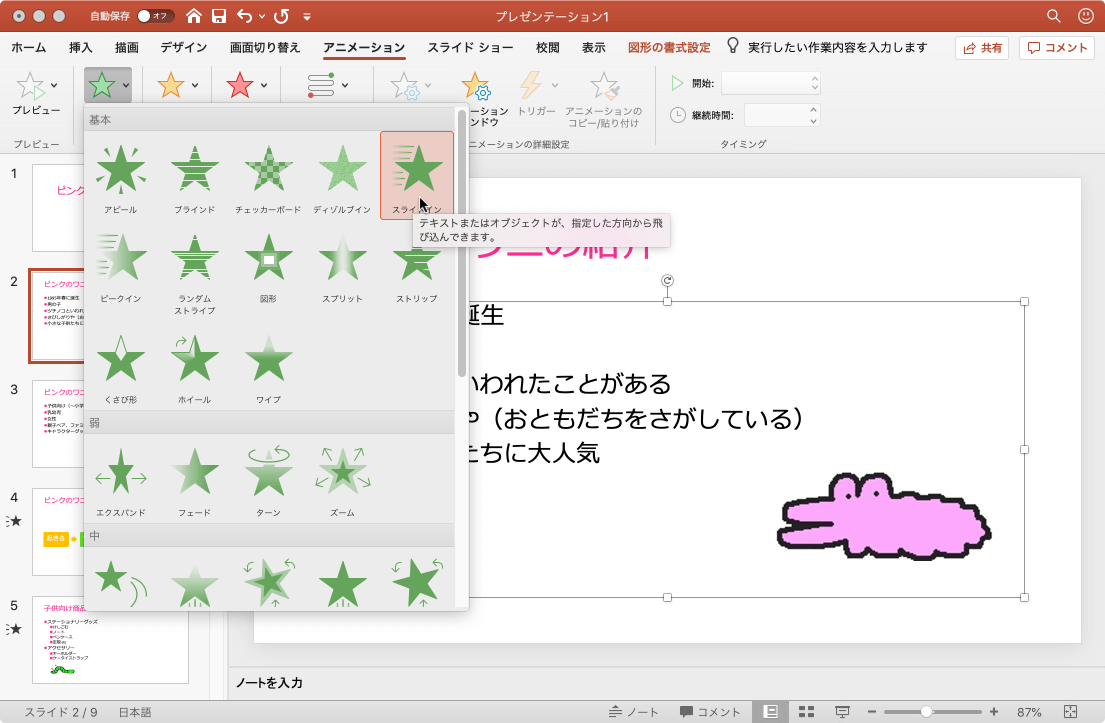



Powerpoint 19 For Mac 単語 文字単位でアニメーション効果を適用するには




プレゼンテーションの概要と実習 情報リテラシー



オブジェクトのアニメーション
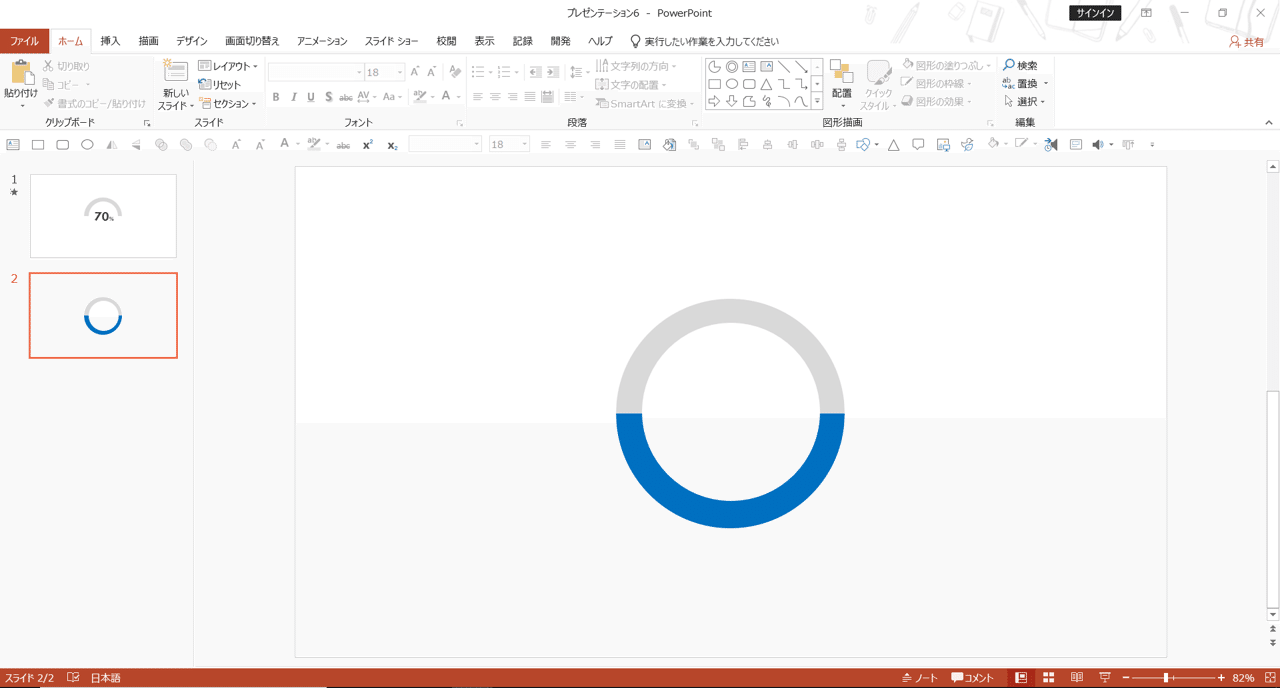



Powerpointで動く円グラフを作ってみた Part1 Powerpoint Note




Powerpointの超おすすめアニメーション3選 設定方法も解説 オカメjp あるドイツ在住日本語教師のブログ




パワポでカウントダウンのタイマーのアニメーションをホイールを使って作成する方法 楽してプロっぽいデザイン
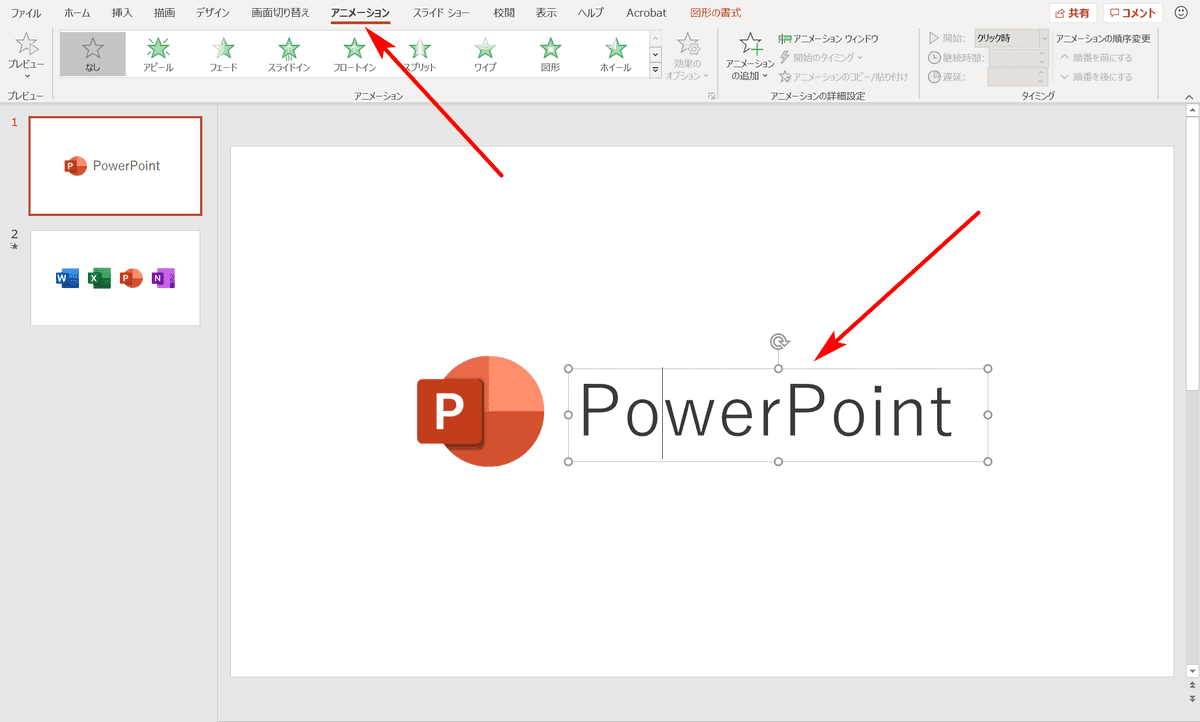



パワーポイントでアニメーションの使い方まとめ 種類や設定方法 Office Hack



Www Meiji Ac Jp Wsys Edu Info 6t5h7pibrg4 Att Powerpoint Basic Pdf



図解powerpoint 4 3 アニメーション順番の変更




パワーポイントのアニメーションを効果的に使うコツ プレゼンのpresentainment




パワポ 効率化 Powerpointで使える爆速ワザ テクニック7選 M天パ Megatenpa
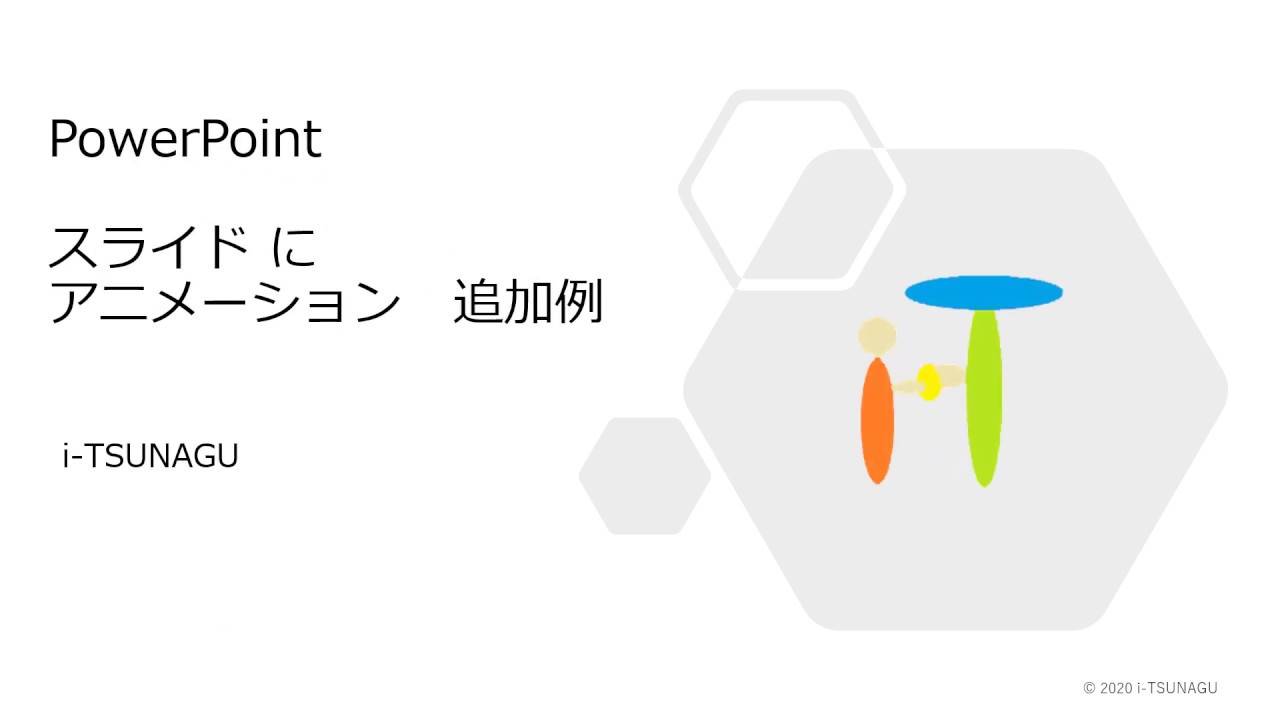



Powerpoint のスライドにアニメーションを追加して強調したり動きを出す方法 Pc It I Tsunagu




完全版 パワーポイント アニメーション設定 完全マニュアル Youtube
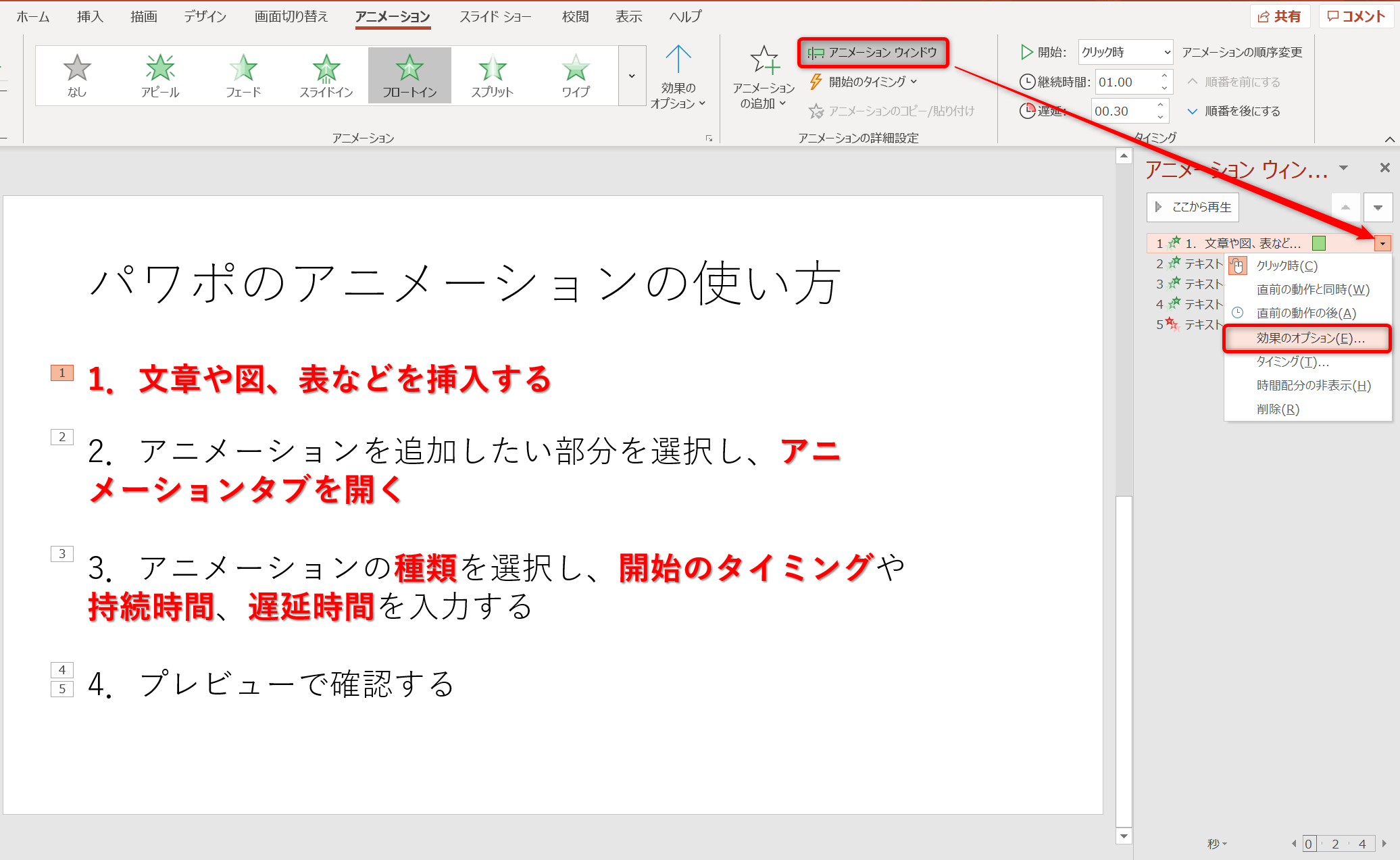



パワポのアニメーション機能 プレゼン資料を作る前に知っておきたい基本を解説 Udemy メディア



Http Www Kobegakuin Ac Jp Ipc Top Textbook 06 Pdf




パワーポイントのパルスのアニメーションを使って文字をカラフルに見せる方法 楽してプロっぽいデザイン




パワポで図形が画面いっぱいに広がるアニメーションの作成方法 楽してプロっぽいデザイン



Www Meiji Ac Jp Wsys Edu Info 6t5h7pibrg4 Att Powerpoint Basic Pdf
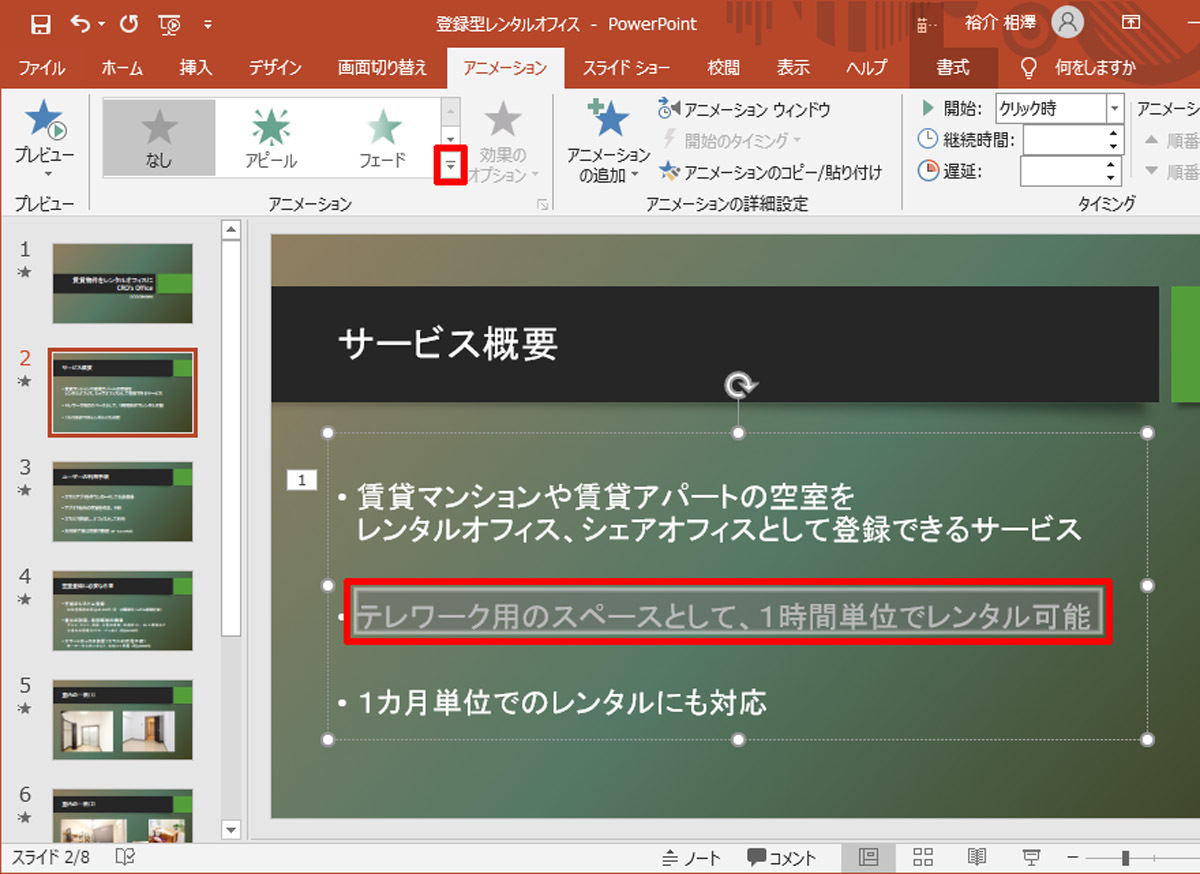



脱初心者 すぐに使えるpowerpoint活用術 26 アニメーションの基本 Tech
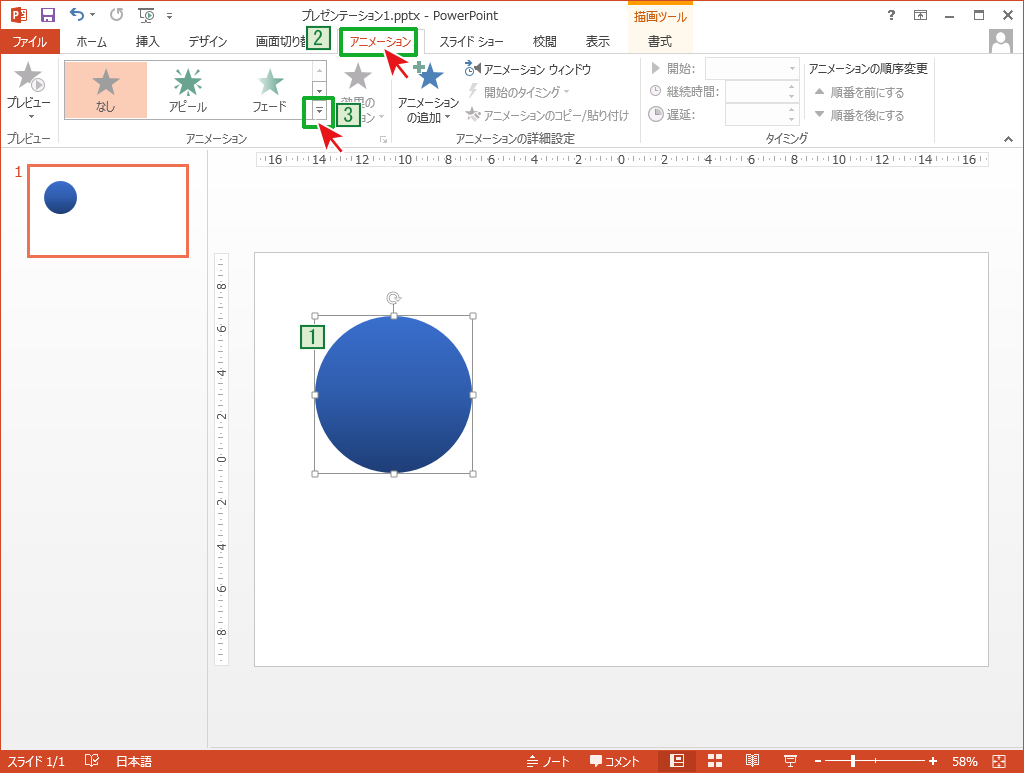



自由な動きでアニメーションさせる Powerpointの使い方



Www Meiji Ac Jp Ksys Common Documents Manuals Powerpoint Pdf



図解powerpoint 4 3 アニメーション順番の変更
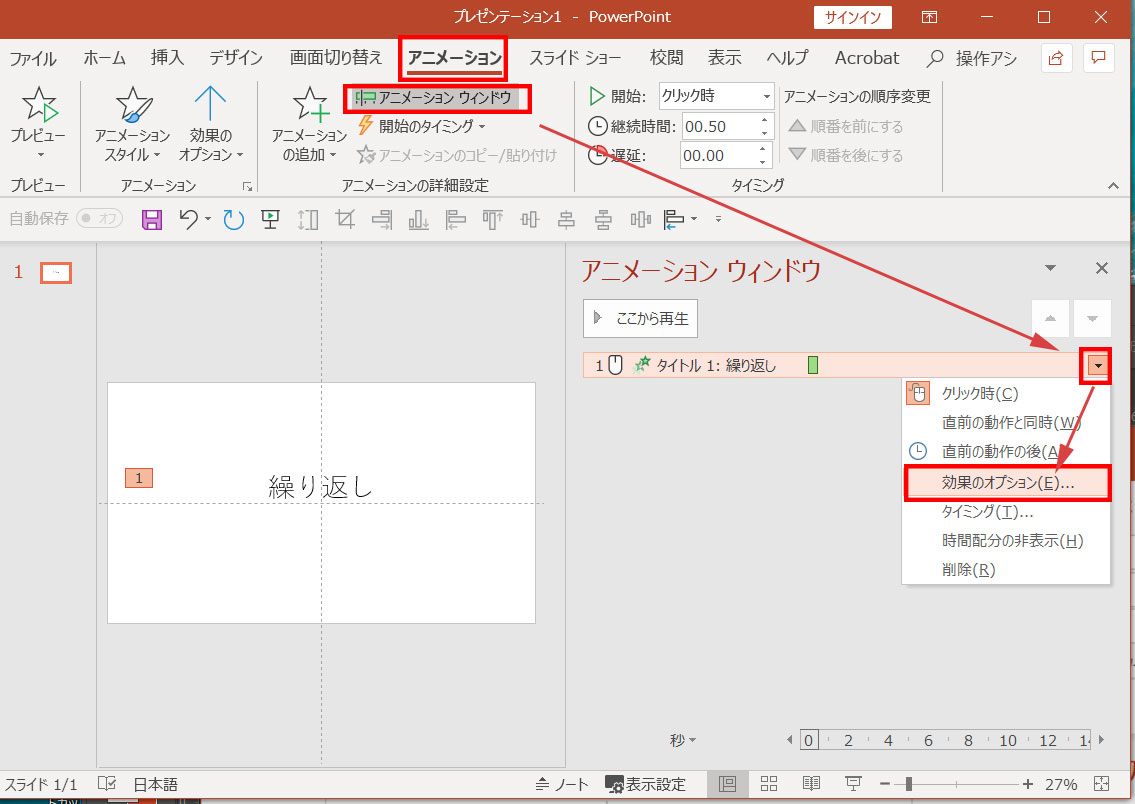



パワーポイントでアニメーションの繰り返しさせる方法




パワーポイントでスターウォーズのオープニング風のアニメーションを作成する方法 楽してプロっぽいデザイン
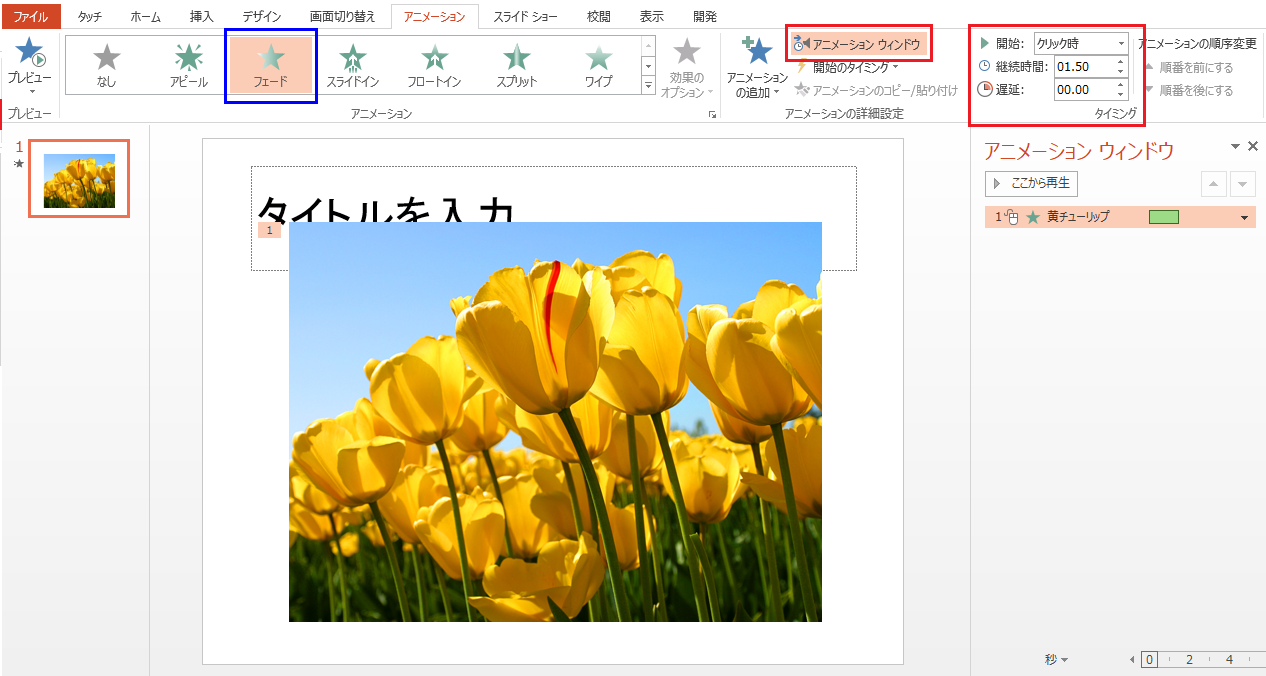



1つのスライド内で 複数の図を表示 終了させる Word Excel Powerpoint Accessのコツこつ



図解powerpoint 4 3 アニメーション順番の変更



1
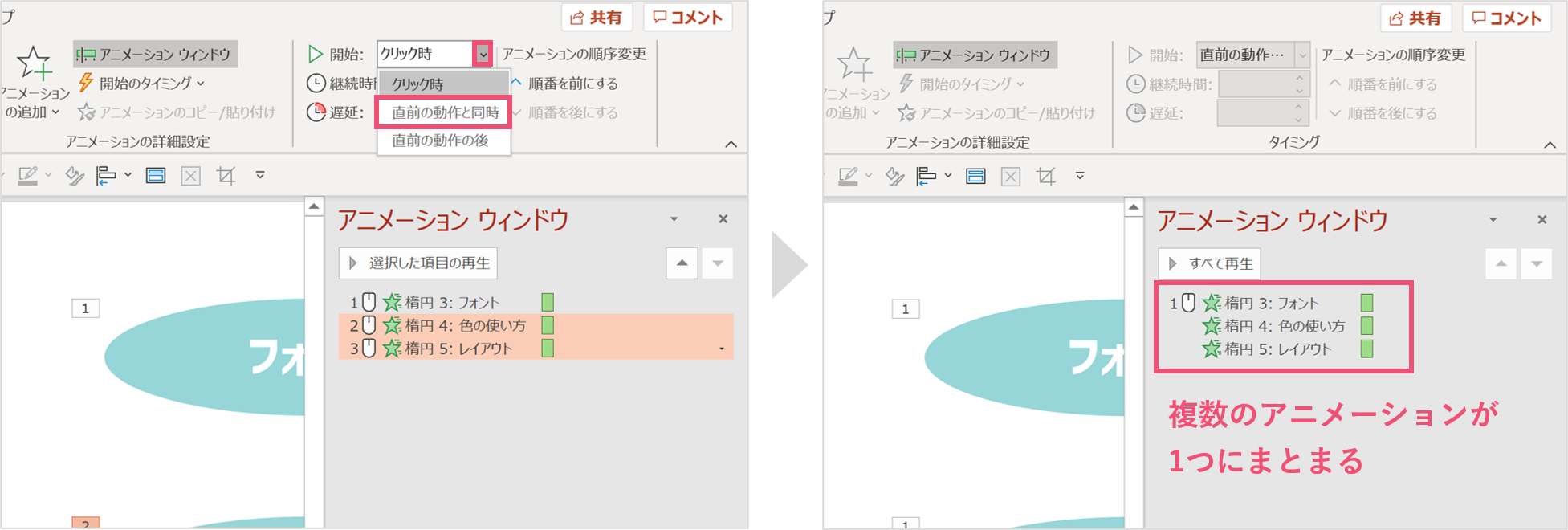



パワーポイント 複数のアニメーションを同時に動かす方法 パワポ大学
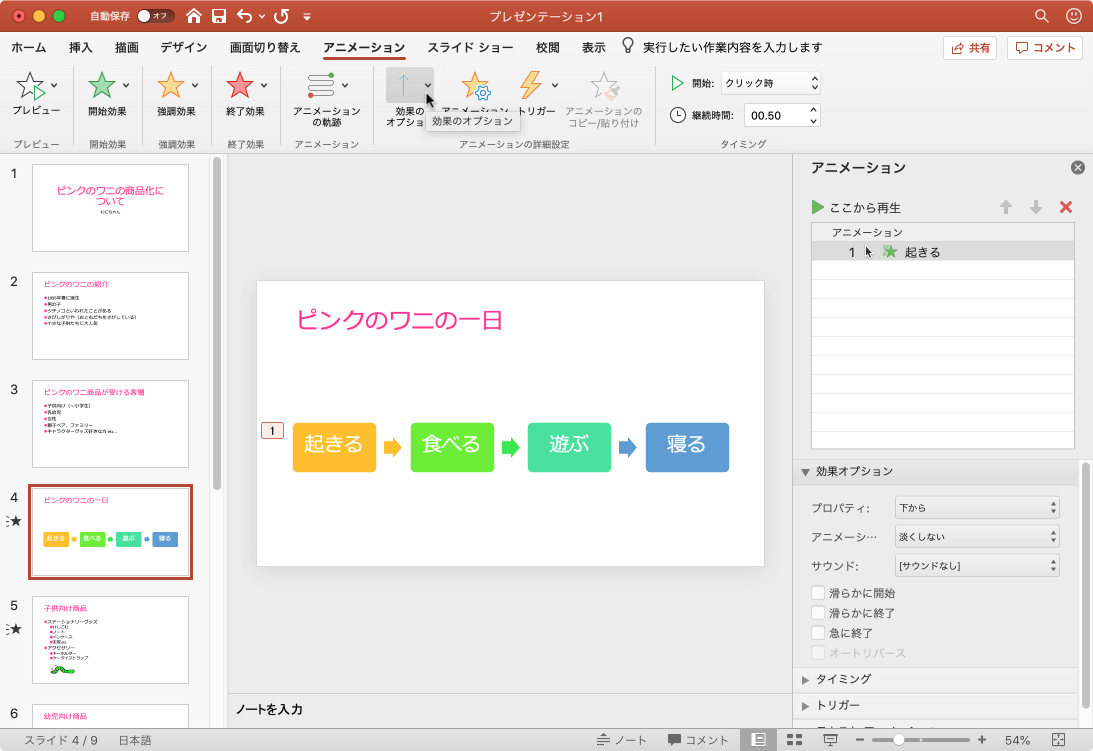



Powerpoint 19 For Mac アニメーションの方向を変更するには
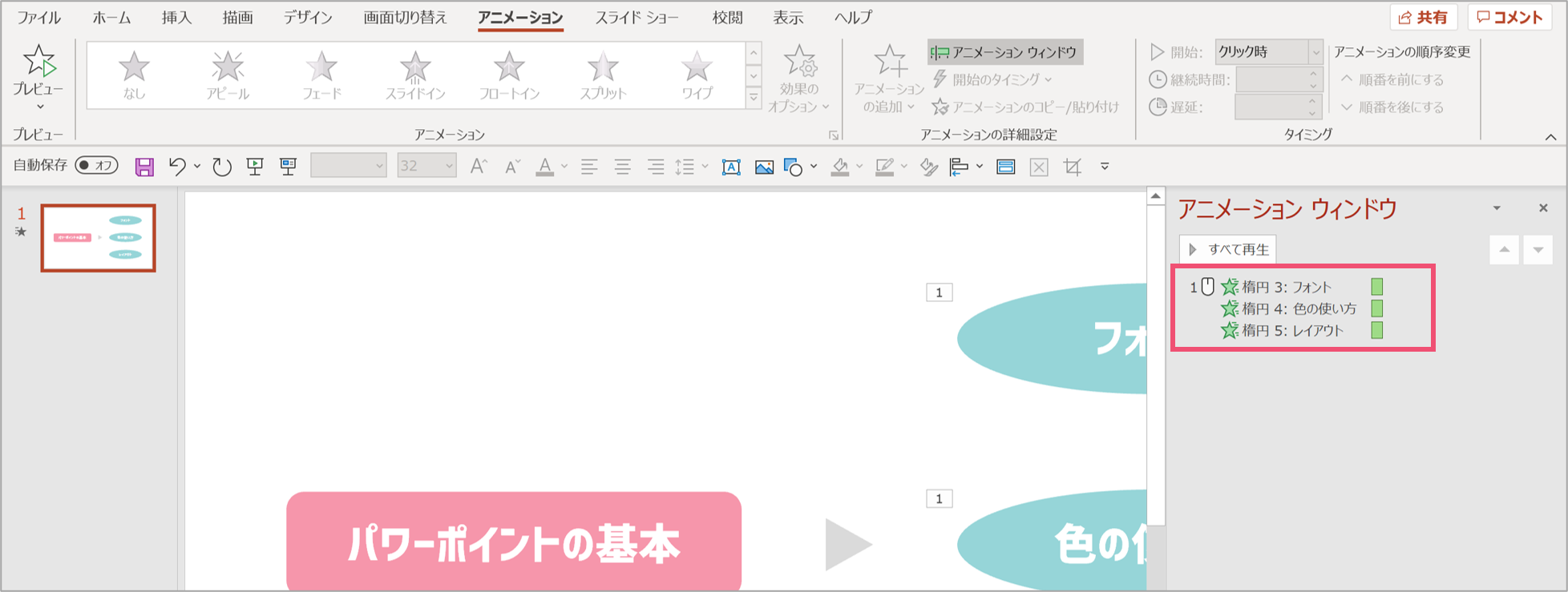



パワーポイント 複数のアニメーションを同時に動かす方法 パワポ大学
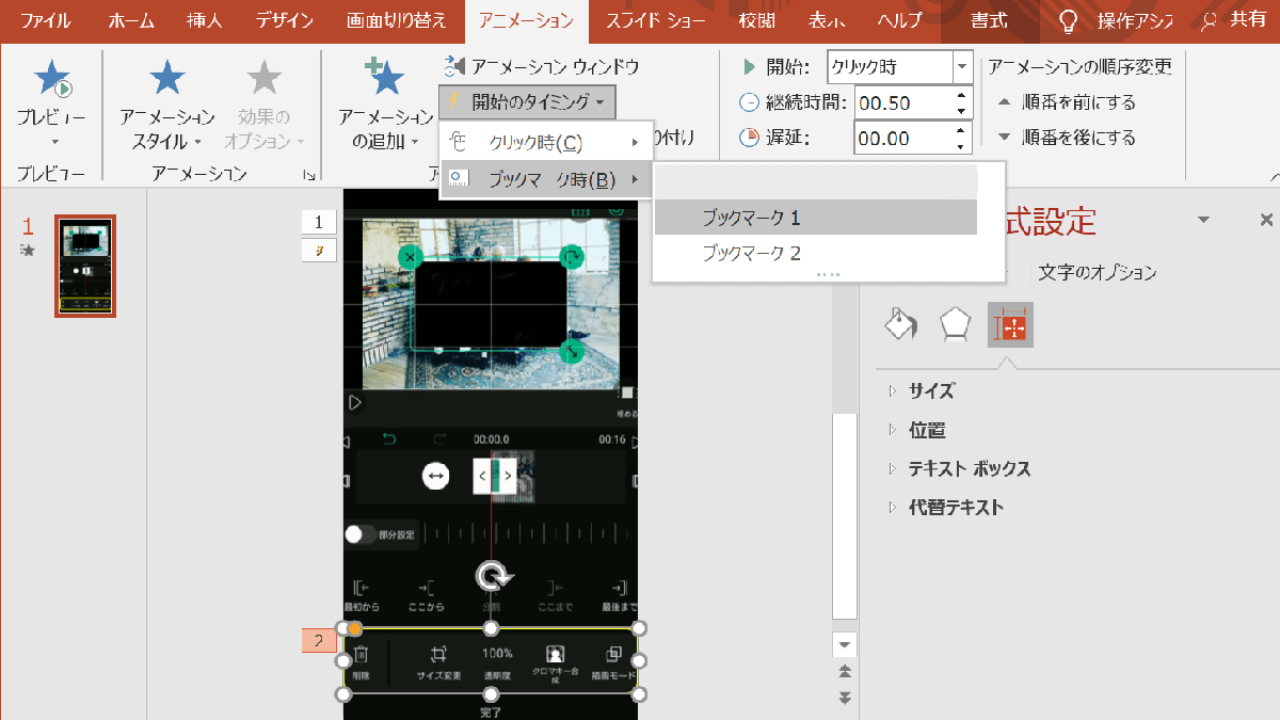



Powerpoint で動画を編集する 動画の文字を枠線で囲む Pcとスマホとゲーム



1
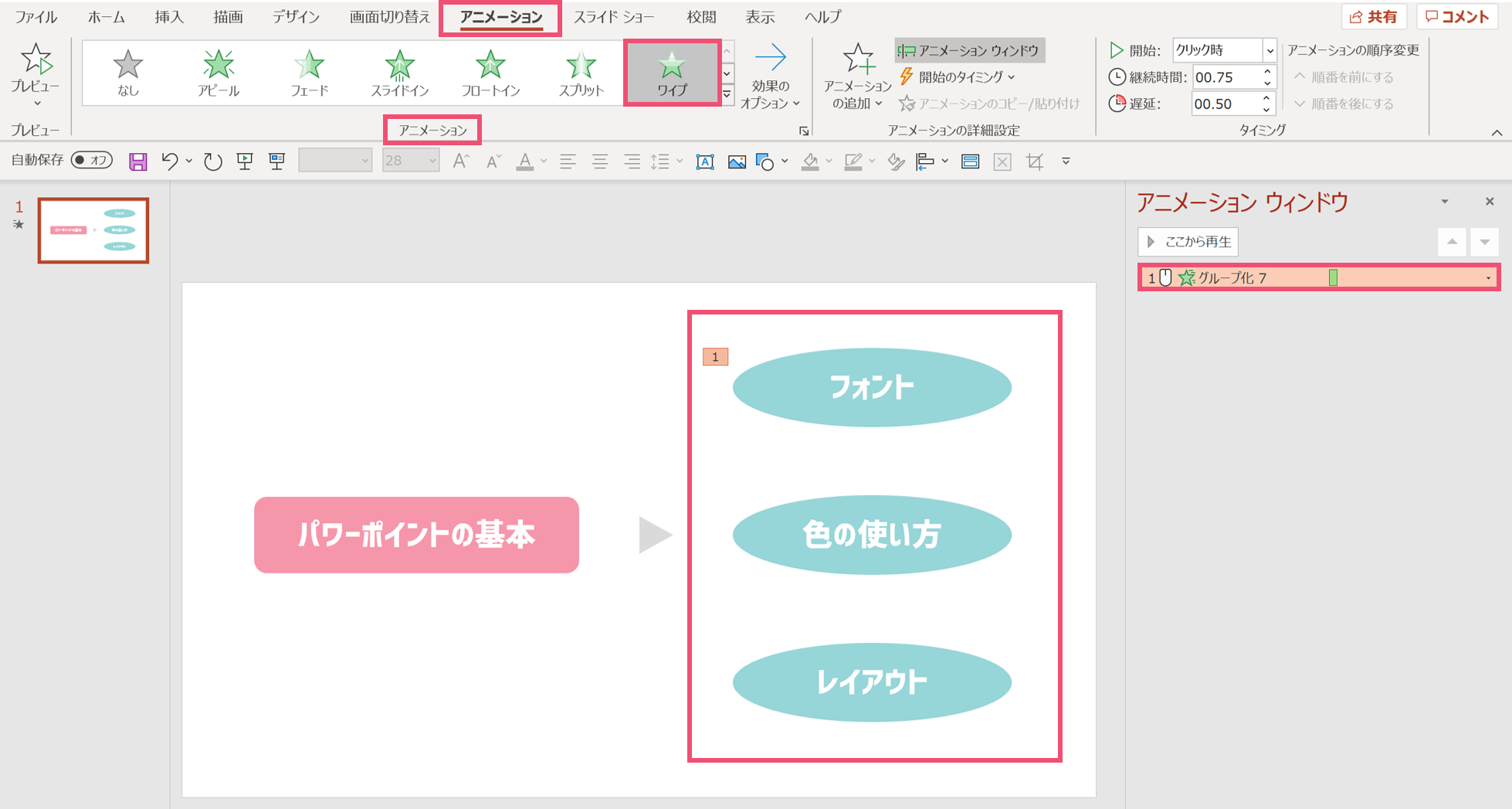



パワーポイントでアニメーション終了後にオブジェクトを消す方法 パワポ大学




Powerpointの超おすすめアニメーション3選 設定方法も解説 オカメjp あるドイツ在住日本語教師のブログ



2




パワーポイントスライドショーで2画面表示を作る方法 Fu Non




Powerpoint16 パワポで雪を降らすアニメーションの作り方




Powerpointのアニメーション設定方法 複数オブジェクトを順番 同時に動作させるには アプリやwebの疑問に答えるメディア




完全版 パワーポイント アニメーション設定 完全マニュアル Youtube
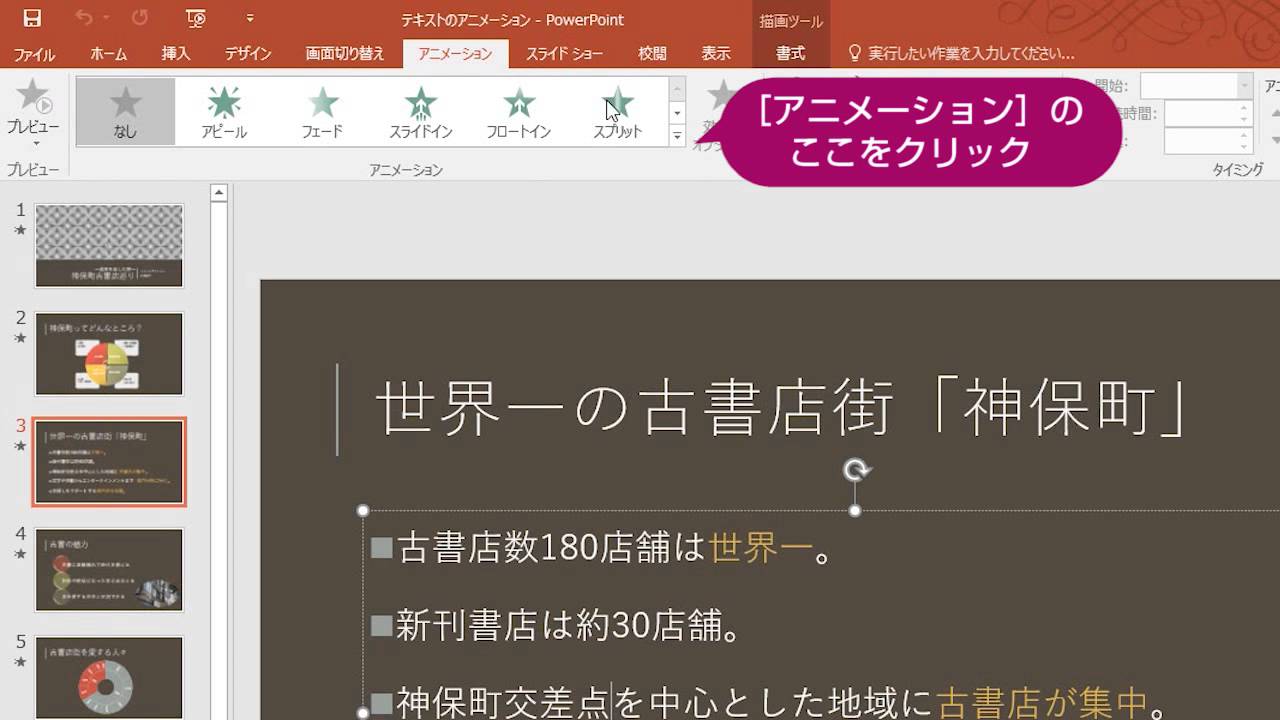



Powerpoint 16 項目の文字にアニメーションを設定するには Youtube
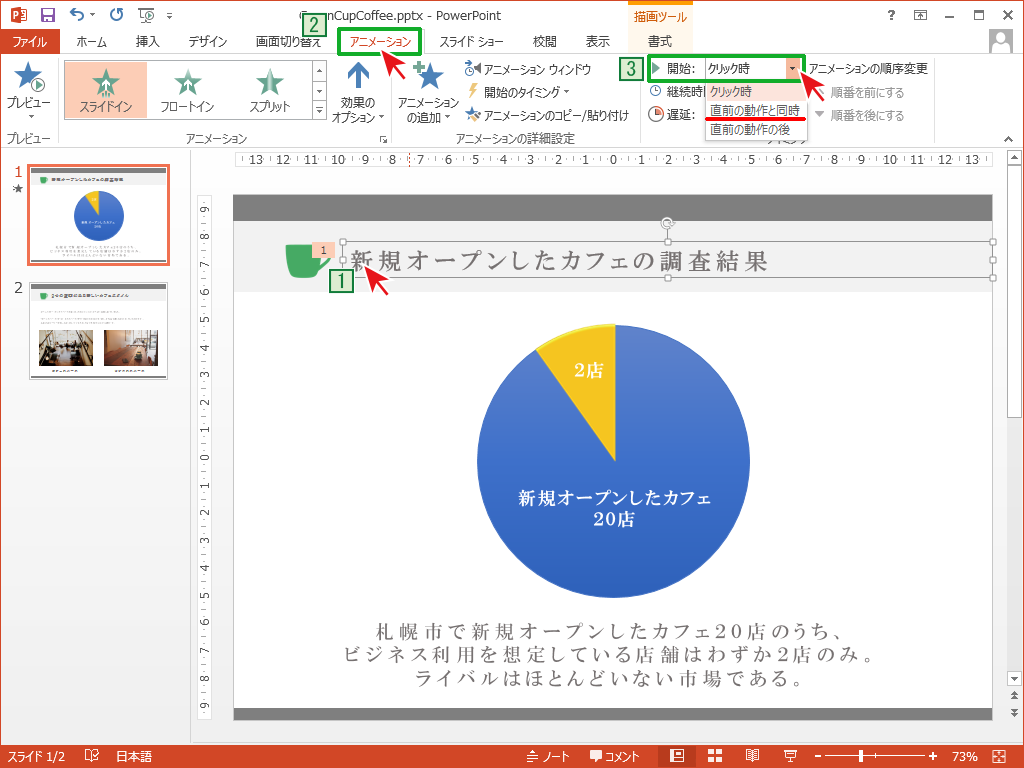



アニメーションの開始タイミングを変更 Powerpointの使い方



0 件のコメント:
コメントを投稿